Toegankelijkheid op de Mac
Je Mac heeft toegankelijkheidshulpmiddelen om ervoor te zorgen dat Apple voorzieningen voor iedereen gemakkelijk te gebruiken zijn. Om deze hulpmiddelen te gebruiken, open je Systeeminstellingen en klik je op 'Toegankelijkheid' in de navigatiekolom. Toegankelijkheidsinstellingen zijn in vijf categorieën ingedeeld:
Zien: Zoom in op het scherm, maak de aanwijzer groter, pas kleurfilters toe, enzovoort.
Horen: Geef ondertiteling op het scherm weer en pas deze aan, voer RTT-gesprekken (realtimetekst), geef live bijschriften van audio weer, enzovoort.
Mobiliteit: Bedien je Mac en apps met gesproken commando's, toetsen op het toetsenbord, een schermtoetsenbord, gezichtsuitdrukkingen of hulpapparaten.
Spraak: Typ wat je wilt zeggen en laat het hardop uitspreken. Je kunt ook een persoonlijke stem aanmaken.
Algemeen: Pas je toetscombinaties aan om snel toegankelijkheidsvoorzieningen in of uit te schakelen.
Toegankelijkheidsvoorzieningen voor zien
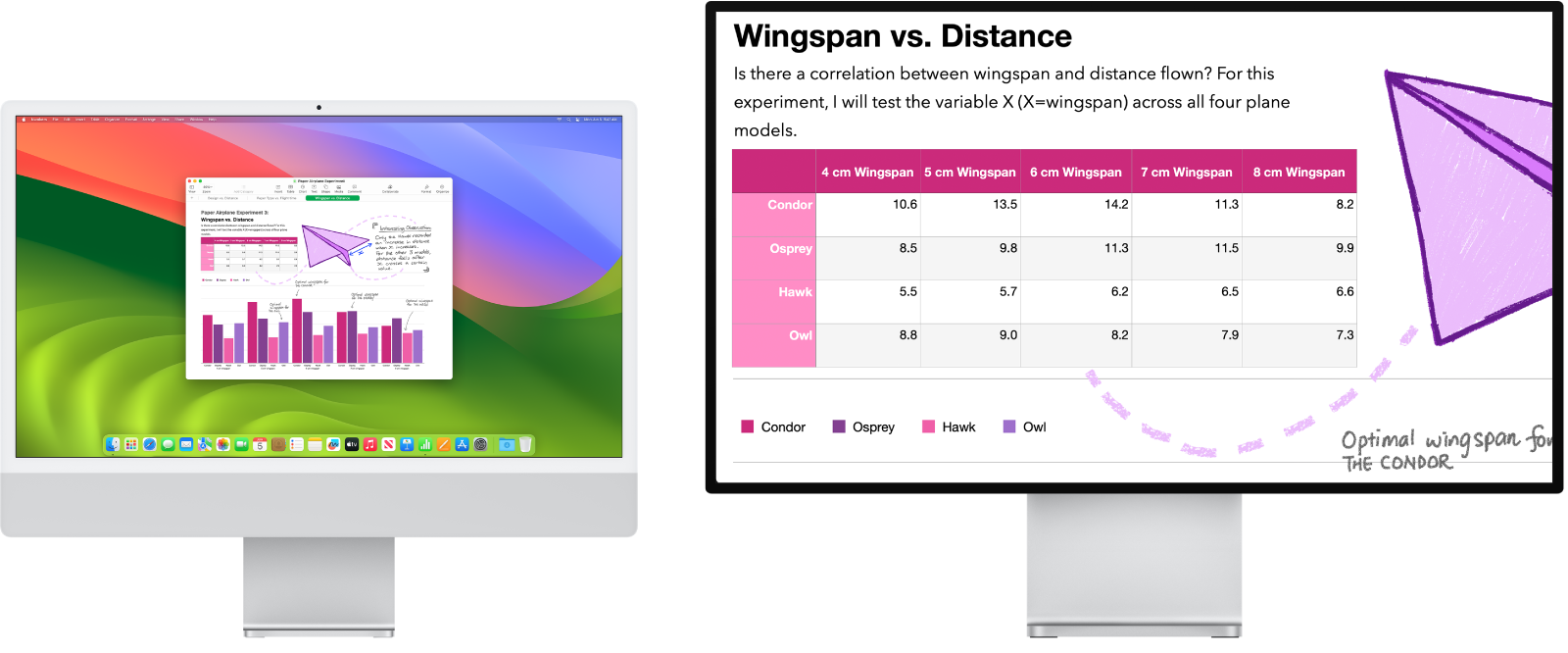
Pas de weergave aan met de zoomfunctie. Je kunt inzoomen op een deel van het scherm of op het hele scherm. Als je meerdere monitors hebt, kun je op een daarvan ingezoomd blijven en op een andere de standaardresolutie aanhouden. Om deze instellingen te wijzigen, kies je Apple-menu > 'Systeeminstellingen', klik je op 'Toegankelijkheid' in de navigatiekolom en klik je vervolgens op 'Zoomen' aan de rechterkant.
Gebruik VoiceOver, de ingebouwde schermlezer. VoiceOver geeft een gesproken beschrijving van wat er gebeurt op het scherm en leest de tekst in documenten, webpagina's en vensters voor. Met VoiceOver kun je je Mac bedienen via het toetsenbord of gebaren op de trackpad. Je kunt ook een vernieuwbare brailleleesregel op je Mac aansluiten voor gebruik met VoiceOver.
Je kunt VoiceOver ook gebruiken voor het volgende:
Alternatieve afbeeldingsbeschrijvingen toevoegen die door VoiceOver kunnen worden gelezen.
Aangepaste beschrijvingen aan je pdf-handtekeningen toevoegen.
Verschillende internationale brailletabellen kiezen.
Gebruik Siri voor VoiceOver. Als je de voorkeur geeft aan de natuurlijke stem van Siri, kun je ervoor kiezen om Siri te gebruiken voor VoiceOver of gesproken materiaal.
Om VoiceOver in te schakelen, voer je een of meer van de volgende stappen uit:
Druk op Command + F5. Als VoiceOver al actief is terwijl je op deze toetsen drukt, wordt VoiceOver uitgeschakeld.
Gebruik Siri. Zeg bijvoorbeeld: "Zet VoiceOver aan" of "Zet VoiceOver uit".
Als je Magic Keyboard Touch ID heeft, houd je de Command-toets ingedrukt terwijl je drie keer snel achter elkaar op Touch ID drukt.
Kies Apple-menu > 'Systeeminstellingen' en klik op 'Toegankelijkheid' in de navigatiekolom. Klik aan de rechterkant op 'VoiceOver' en schakel VoiceOver in of uit.
Zie de Gebruikershandleiding VoiceOver voor meer informatie over VoiceOver, waaronder hoe je dit aan je behoeften aanpast.
Zoom in op woorden met 'Geef tekst onder aanwijzer groter weer'. Druk op Command terwijl de aanwijzer op een tekstgedeelte rust. Er verschijnt dan een venster waarin op de tekst is ingezoomd.
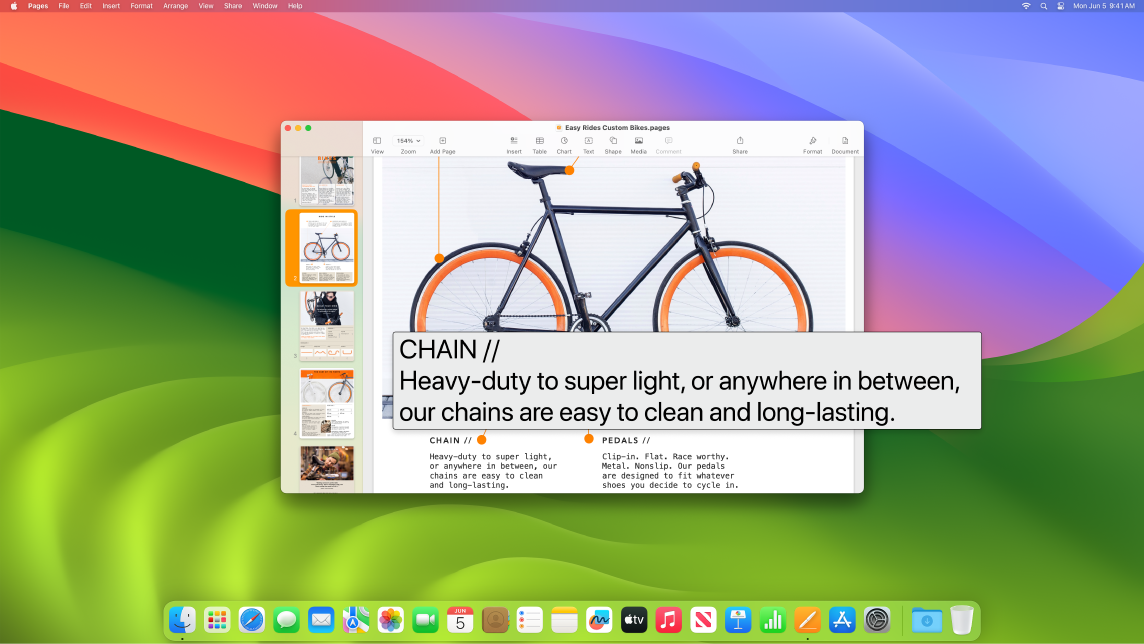
Pas de schermkleuren van de Mac aan. Je kunt de schermkleuren van de Mac aanpassen met kleurfilteropties. Om deze instellingen te wijzigen, kies je Apple-menu > 'Systeeminstellingen', klik je op 'Toegankelijkheid' in de navigatiekolom en klik je vervolgens op 'Beeldscherm' aan de rechterkant. Schakel deze instelling in of uit om snel een bepaalde kleur eruit te laten springen via de instellingen voor 'Toegankelijkheidsopties'. Je gaat naar deze instellingen door op Option + Command + F5 te drukken. Op een Magic Keyboard met Touch ID druk je drie keer snel op Touch ID.
Ga naar de macOS-gebruikershandleiding voor meer informatie over toegankelijkheidsvoorzieningen voor zien.
Toegankelijkheidsvoorzieningen voor horen
Voeg in realtime ondertiteling toe. Met 'Live bijschriften' (bèta) kun je in realtime ondertiteling toevoegen voor gesprekken, audio en video. Ga naar de macOS-gebruikershandleiding voor meer informatie over het gebruik van 'Live bijschriften'.
Belangrijk: 'Live bijschriften' is momenteel in de bètafase en is niet in alle talen, landen of regio's beschikbaar. De nauwkeurigheid van live bijschriften kan variëren. Gebruik live bijschriften dan ook niet in hoogrisico- of noodsituaties.
Maskeer ongewenste geluiden. Maskeer ongewenste omgevingsgeluiden en minimaliseer afleidingen met kalmerende geluiden, zoals het geluid van de zee of regen. Om achtergrondgeluiden in te schakelen, kies je Apple-menu > 'Systeeminstellingen', klik je op 'Toegankelijkheid' in de navigatiekolom, klik je op 'Audio' en schakel je vervolgens 'Achtergrondgeluiden' in. Kies uit allerlei geluiden en sleep vervolgens de schuifknop om het volume van het achtergrondgeluid te verhogen of te verlagen.
Ga naar de macOS-gebruikershandleiding voor meer informatie over alle voorzieningen voor horen.
Toegankelijkheidsvoorzieningen voor mobiliteit
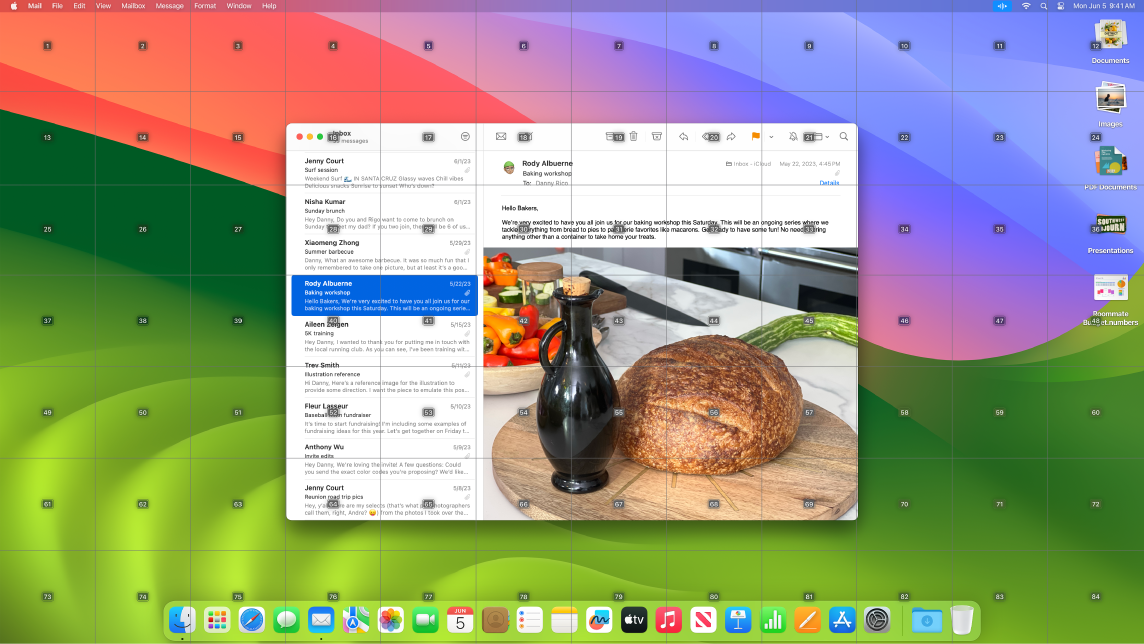
Bedien de Mac met je stem. Met Stembediening kun je met je stem een breed scala van handelingen uitvoeren. Alle audioverwerking voor stembediening gebeurt op de Mac, zodat je persoonlijke gegevens privé blijven. Om deze instellingen te wijzigen, kies je Apple-menu > 'Systeeminstellingen', klik je op 'Toegankelijkheid' in de navigatiekolom en klik je vervolgens op 'Stembediening' aan de rechterkant.
Typen met je stem: Zeg "Dicteermodus" als je woord voor woord wilt dicteren. Alle uitgesproken woorden die geen commando's voor stembediening zijn, worden als tekst ingevoerd. Je kunt ook "Spellingmodus" zeggen om teken voor teken te dicteren.
Snel correcties aanbrengen met RTF-tekstbewerking: Je kunt een woordgroep door een andere woordgroep vervangen, de aanwijzer snel op een bepaalde positie plaatsen om wijzigingen aan te brengen en tekst heel nauwkeurig selecteren. Zeg bijvoorbeeld "Vervang 'Jan komt binnenkort' door 'Jan is net aangekomen'". Wanneer je woorden corrigeert, helpen suggesties voor woorden en emoji je om snel te selecteren wat je wilt.
Apps openen en gebruiken: Je kunt met gesproken commando's apps openen en gebruiken. Je kunt klikken, omlaag scrollen of onderdelen selecteren. Als je niet zeker weet welke commando's je kunt gebruiken, zeg je "Toon commando's" om het venster 'Commando's' weer te geven. Je kunt ook "Toon getallen" zeggen om naast elk onderdeel waarop je kunt klikken een genummerd label weer te geven. Spreek vervolgens een nummer uit om op dat onderdeel te klikken. Als je een deel van het scherm moet gebruiken waarop geen regelaar aanwezig is, kun je "Toon raster" zeggen om een raster over het scherm weer te geven en te kunnen klikken, zoomen, slepen, enzovoort.
Je kunt aangepaste spellingswijzen letter voor letter dicteren en je eigen woorden toevoegen, zodat woorden die je vaak gebruikt beter worden herkend. Kies 'Systeeminstellingen' > 'Toegankelijkheid', selecteer 'Stembediening', klik op 'Woordenlijst' en voeg de gewenste woorden toe. Om commando's op de instellingenpagina van Stembediening aan te passen, klik je op 'Commando's' en selecteer je de standaardcommando's die je wilt aanhouden of voeg je nieuwe toe. Niet in alle talen beschikbaar.
Pas de aanwijzer aan. Je kunt de omtrek en vulkleur van de muisaanwijzer aanpassen, zodat beter te zien is dat de aanwijzer wordt verplaatst of een andere vorm krijgt.
Doe meer vanaf het toetsenbord. De set met toetscombinaties is uitgebreid, zodat je alles op je Mac kunt bedienen vanaf het toetsenbord. Een muis of trackpad is niet meer nodig.
Ga naar de macOS-gebruikershandleiding voor meer informatie over alle voorzieningen voor mobiliteit.
Toegankelijkheidsvoorzieningen voor spraak
Laat je Mac voor je spreken. Met 'Live spraak' kun je typen wat je wilt zeggen en die tekst laten uitspreken tijdens telefoon- of FaceTime-gesprekken, maar ook als je persoonlijk met iemand praat. Veelgebruikte zinnen kun je bewaren, zodat je er tijdens een gesprek snel mee kunt reageren. Je kunt een stem kiezen of een persoonlijke stem opnemen. Zie Een persoonlijke stem aanmaken in de macOS-gebruikershandleiding.
Ga naar de macOS-gebruikershandleiding voor meer informatie over toegankelijkheidsvoorzieningen voor spraak.
Meer informatie. Raadpleeg de volgende informatie van Apple voor het configureren van deze voorzieningen en het instellen van toetscombinaties om snel toegang tot onderdelen te krijgen: