Toegankelijkheid op de Mac
Je Mac, iOS-apparaten en iPadOS-apparaten zijn uitgerust met krachtige hulpmiddelen waarmee iedereen de functies op Apple producten kan gebruiken. Er zijn vier hoofdcategorieën met toegankelijkheidsvoorzieningen op de Mac. Klik op de onderstaande links voor meer informatie over de voorzieningen per categorie:
Zie Toegankelijkheid voor gedetailleerde informatie over toegankelijkheidsondersteuning in Apple producten.
Toegankelijkheidsvoorkeuren. In Systeemvoorkeuren worden toegankelijkheidsvoorkeuren nu gegroepeerd rond onderwerpen zoals zicht, gehoor en motoriek. Zo vind je gemakkelijk de instellingen waarnaar je op zoek bent.
Doe alles met Stembediening. Je kunt de Mac ook alleen met je stem bedienen. Alle audioverwerking voor Stembediening gebeurt op het apparaat, zodat je persoonlijke gegevens privé blijven.
Accuraat dicteren. Als je niet met de hand kunt typen, is het vermogen om accuraat te kunnen dicteren cruciaal voor communicatie. Stembediening biedt de nieuwste ontwikkelingen op het gebied van machine learning voor de transcriptie van gesproken naar geschreven tekst.
Je kunt aangepaste woorden toevoegen, zodat Stembediening woorden die je vaak gebruikt beter herkent. Kies Systeemvoorkeuren > 'Toegankelijkheid' en selecteer 'Stembediening'. Klik op 'Woordenlijst' en voeg de gewenste woorden toe. Om commando's op de voorkeurenpagina van Stembediening aan te passen, klik je op 'Commando's' en selecteer je de standaardcommando's die je wilt aanhouden of voeg je nieuwe toe.
Opmerking: De nauwkeurigheidsverbeteringen voor het dicteren zijn alleen op Amerikaans-Engels van toepassing.
RTF-tekstbewerking. Met de commando's voor RTF-tekstbewerking in Stembediening breng je snel correcties aan, zodat je verder kunt gaan met je volgende idee. Je kunt woordgroepen door een andere woordgroep vervangen, de cursor snel op een bepaalde positie plaatsen om wijzigingen aan te brengen en tekst heel nauwkeurig selecteren. Zeg bijvoorbeeld "Vervang 'Jan komt binnenkort' door 'Jan is net aangekomen'". Wanneer je woorden corrigeert, helpen suggesties voor woorden en emoji je om snel te selecteren wat je wilt.
Uitgebreide navigatie. Je kunt met gesproken commando's apps openen en gebruiken. Om op een onderdeel te klikken, spreek je gewoon de naam van het bijbehorende toegankelijkheidslabel uit. Je kunt ook "Toon getallen" zeggen om naast elk onderdeel waarop je kunt klikken een genummerd label weer te geven. Spreek vervolgens een nummer uit om op dat onderdeel te klikken. Als je een deel van het scherm moet aanraken waarop geen regelaar aanwezig is, kun je "Toon raster" zeggen om een raster over het scherm weer te geven en te kunnen klikken, zoomen, slepen, enzovoort.
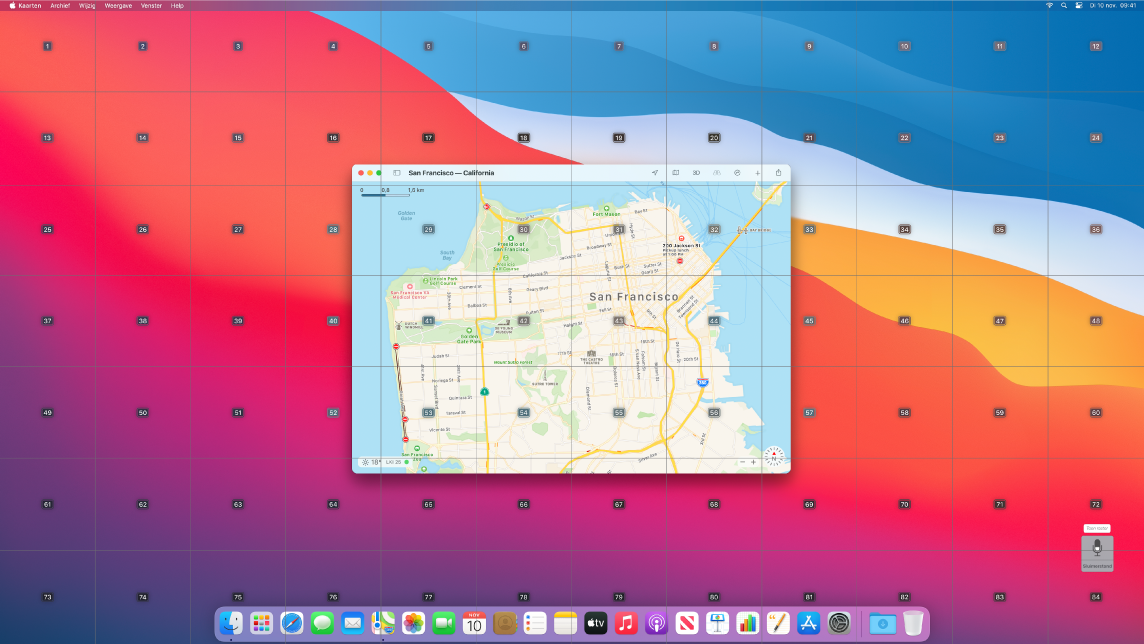
Tekst onder de aanwijzer groter weergeven en zoomen. Met de optie om tekst onder de aanwijzer groter weer te geven, kun je tekst voor onderdelen op het scherm onder je cursor in hoge resolutie weergeven. Druk op Command terwijl de aanwijzer op een tekstgedeelte rust. Er verschijnt dan een venster waarin op de tekst is ingezoomd.
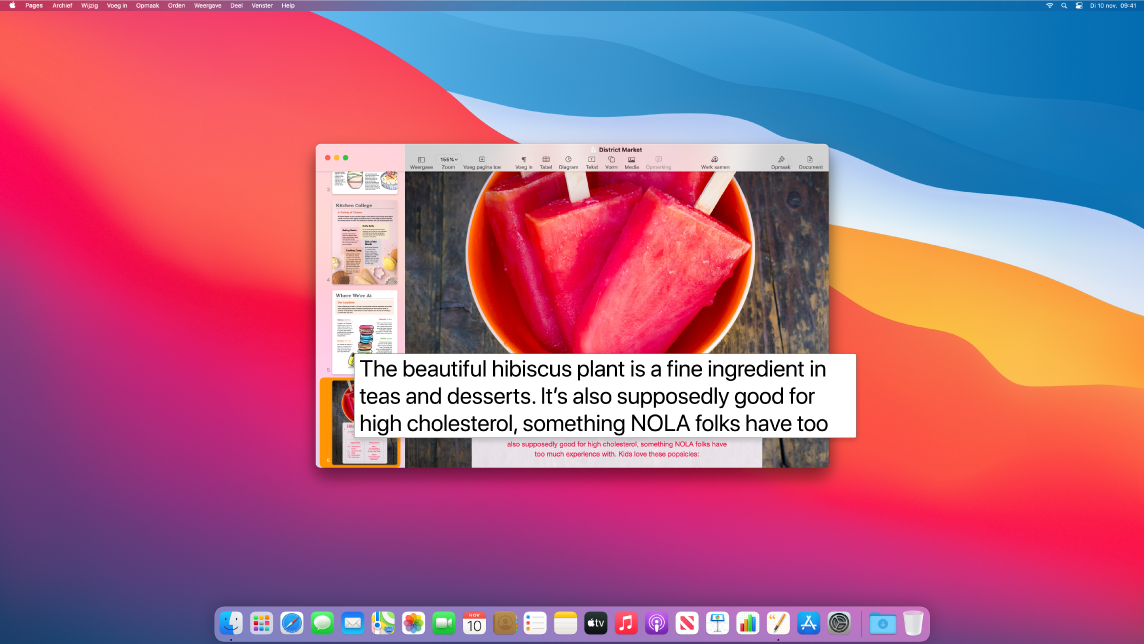
Met de voorziening voor een scherm voor zoomen kun je op het ene beeldscherm sterk zijn ingezoomd terwijl het andere scherm het beeld in de normale resolutie toont. Zo bekijk je dezelfde beeldscherminhoud gelijktijdig ingezoomd en normaal.
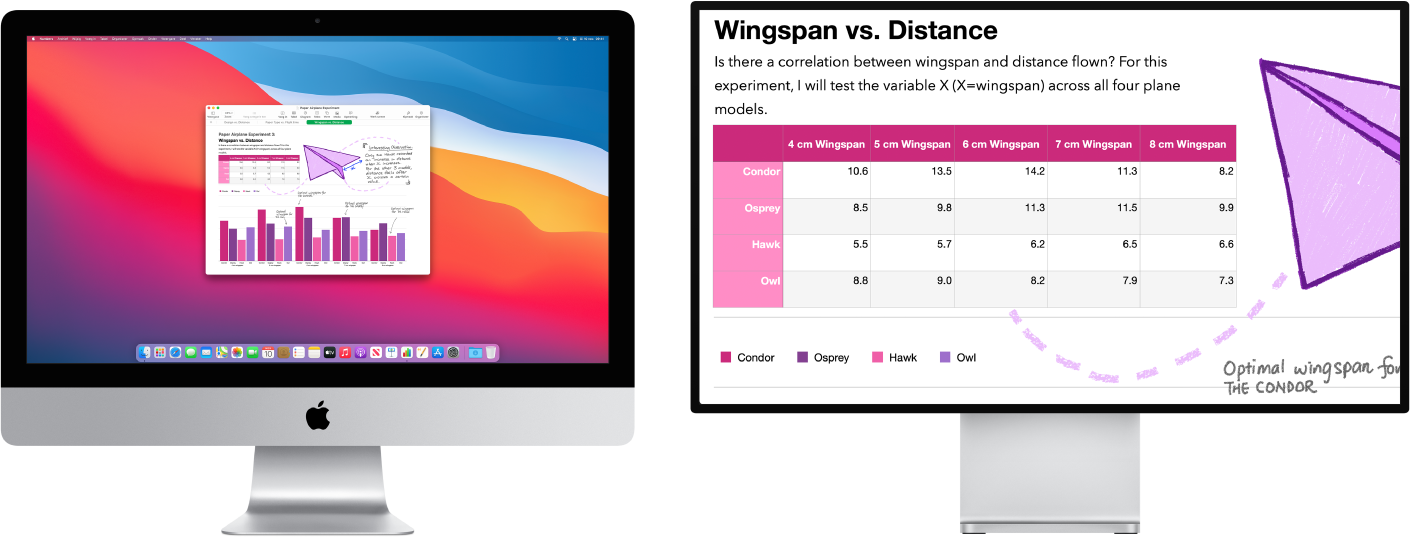
Siri gebruiken voor VoiceOver. Als je de voorkeur geeft aan de natuurlijke stem van Siri, kun je ervoor kiezen om Siri te gebruiken voor VoiceOver of Spraak. Doordat navigeren met het toetsenbord is vereenvoudigd, hoef je minder door te klikken naar unieke focusgroepen en kun je nog gemakkelijker met VoiceOver navigeren. Je kunt ook aangepaste interpunctiemarkeringen in iCloud bewaren en uit internationale brailletabellen kiezen. En voor ontwikkelaars leest VoiceOver nu regelnummers, eindemarkeringen, waarschuwingen en fouten in de Xcode-teksteditor voor.
Kleurverbeteringen. Als je een beperking hebt met het zien van kleur, kun je de kleuren op het beeldscherm van de Mac aanpassen met kleurfilteropties. Je kunt deze voorkeursinstelling eenvoudig in- of uitschakelen om snel een bepaalde kleur eruit te laten springen via het paneel 'Toegankelijkheidsopties', dat je opent door Command + Option + F5 te drukken.
Meer informatie. Zie Werken met toegankelijkheidsvoorzieningen op de Mac in de macOS-gebruikershandleiding.