GarageBand-gebruikershandleiding
- Welkom
-
- Wat is GarageBand?
- Bewerkingen in GarageBand ongedaan maken en opnieuw uitvoeren
- Meer geluiden en loops downloaden
- Help raadplegen
-
- Introductie tot de editor
-
- Introductie tot de audio-editor
- Audiosegmenten bewerken in de audio-editor
- De timing van audiosegmenten kwantiseren
- Audiosegmenten transponeren
- De toonhoogte van audiosegmenten corrigeren
- De timing van noten en tellen wijzigen
- Een audiosegment omgekeerd afspelen
- Flexmarkeringen instellen en verplaatsen
-
- Introductie tot de pianorol-editor
- Noten toevoegen in de pianorol-editor
- Noten wijzigen in de pianorol-editor
- De timing van noten kwantiseren in de pianorol-editor
- Segmenten transponeren in de pianorol-editor
- De naam van MIDI-segmenten wijzigen in de pianorol-editor
- Automatisering gebruiken in de pianorol-editor
-
- Smart Controls – overzicht
- Typen Smart Controls
- Transform Pad gebruiken
- Werken met de Arpeggiator
- Effectplug-ins toevoegen en wijzigen
- Werken met effecten in het masterspoor
- Werken met Audio Units-plug-ins
- Werken met het EQ-effect
- Een gewijzigde Smart Control vergelijken met de bewaarde instellingen ervan
-
- Een les volgen
- De invoerbron voor je gitaar kiezen
- Het venster van een les aanpassen
- Controleren of je een les goed hebt gedaan
- Je voortgang door de tijd heen meten
- Een les langzamer afspelen
- De mix van een les wijzigen
- De muzieknotatie paginavullend weergeven
- Termen in de woordenlijst bekijken
- Gitaarakkoorden oefenen
- Je gitaar in een les stemmen
- Lessen openen in het GarageBand-venster
- Extra Leren spelen-lessen
- Het downloaden van je les wordt niet voltooid
- Toetscombinaties in de Touch Bar
- Woordenlijst

Arrangementsmarkeringen toevoegen in GarageBand op de Mac
Je kunt arrangementsmarkeringen aan een project toevoegen om de verschillende gedeelten aan te duiden, zoals intro, couplet en refrein. Vervolgens kun je de gedeelten in het sporengebied verplaatsen om het project snel opnieuw te arrangeren. Arrangementsmarkeringen komen met name van pas als je materiaal (opnamen, loops of mediabestanden) aan het project hebt toegevoegd en verschillende arrangementen wilt uitproberen.
De eerste arrangementsmarkering begint aan het begin van het project. Elke volgende arrangementsmarkering die je toevoegt, begint aan het eind van het vorige segment, zonder tussenruimte. Je kunt arrangementsmarkeringen het beste toevoegen in elk gedeelte van het project, zodat je het project in zijn geheel opnieuw kunt arrangeren.
Arrangementsmarkeringen kun je toevoegen en wijzigen in het arrangementsspoor, dat boven in het sporengebied wordt weergegeven. Elke arrangementsmarkering die je toevoegt is acht maten lang. Je kunt de lengte van een arrangementsmarkering wijzigen, zodat deze het gewenste gedeelte van het project beslaat. Je kunt ook de naam van een arrangementsmarkering wijzigen in een naam die past bij de plaats in het project.
Opmerking: Wanneer je arrangementsmarkeringen aan een project toevoegt en vervolgens een Drummer-spoor toevoegt, worden er voor alle arrangementsmarkeringen Drummer-segmenten toegevoegd. De lengte en de naam van deze segmenten komen overeen met die van de markeringen.
Het arrangementsspoor tonen
Kies in GarageBand op de Mac 'Spoor' > 'Toon arrangementsspoor'.
Een arrangementsmarkering toevoegen
Klik in GarageBand op de Mac op de knop met het plusteken (+) in het arrangementsspoor.
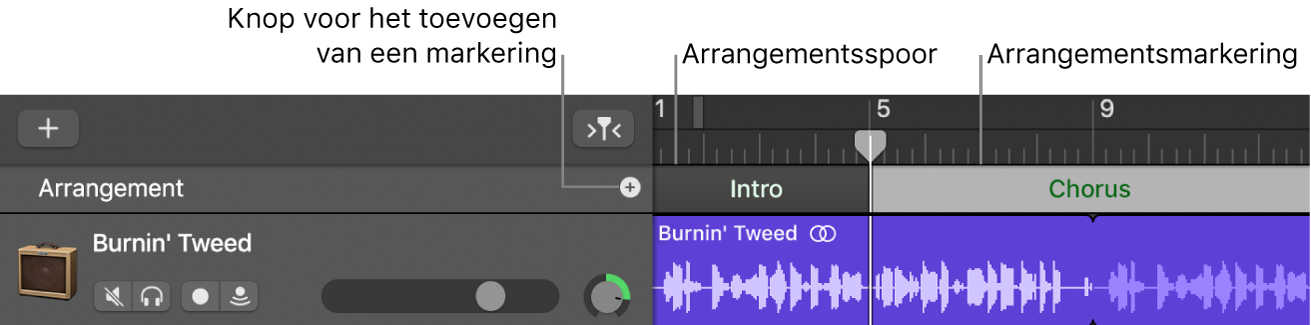
De arrangementsmarkering verschijnt aan het begin van het project of aan het einde van de laatste bestaande arrangementsmarkering.
De grootte van een arrangementsmarkering wijzigen
Sleep in GarageBand op de Mac de rechterrand van de arrangementsmarkering naar links of naar rechts.
De naam van een arrangementsmarkering wijzigen
Voer in GarageBand op de Mac een van de volgende stappen uit:
Klik op de naam van de geselecteerde arrangementsmarkering en kies een naam uit het contextuele menu.
Klik op de naam van de geselecteerde arrangementsmarkering, kies 'Wijzig naam' uit het contextuele menu en typ een nieuwe naam.