GarageBand-gebruikershandleiding
- Welkom
-
- Wat is GarageBand?
- Bewerkingen in GarageBand ongedaan maken en opnieuw uitvoeren
- Meer geluiden en loops downloaden
- Help raadplegen
-
- Introductie tot de editor
-
- Introductie tot de audio-editor
- Audiosegmenten bewerken in de audio-editor
- De timing van audiosegmenten kwantiseren
- Audiosegmenten transponeren
- De toonhoogte van audiosegmenten corrigeren
- De timing van noten en tellen wijzigen
- Een audiosegment omgekeerd afspelen
- Flexmarkeringen instellen en verplaatsen
-
- Introductie tot de pianorol-editor
- Noten toevoegen in de pianorol-editor
- Noten wijzigen in de pianorol-editor
- De timing van noten kwantiseren in de pianorol-editor
- Segmenten transponeren in de pianorol-editor
- De naam van MIDI-segmenten wijzigen in de pianorol-editor
- Automatisering gebruiken in de pianorol-editor
-
- Smart Controls – overzicht
- Typen Smart Controls
- Transform Pad gebruiken
- Werken met de Arpeggiator
- Effectplug-ins toevoegen en wijzigen
- Werken met effecten in het masterspoor
- Werken met Audio Units-plug-ins
- Werken met het EQ-effect
- Een gewijzigde Smart Control vergelijken met de bewaarde instellingen ervan
-
- Een les volgen
- De invoerbron voor je gitaar kiezen
- Het venster van een les aanpassen
- Controleren of je een les goed hebt gedaan
- Je voortgang door de tijd heen meten
- Een les langzamer afspelen
- De mix van een les wijzigen
- De muzieknotatie paginavullend weergeven
- Termen in de woordenlijst bekijken
- Gitaarakkoorden oefenen
- Je gitaar in een les stemmen
- Lessen openen in het GarageBand-venster
- Extra Leren spelen-lessen
- Het downloaden van je les wordt niet voltooid
- Toetscombinaties in de Touch Bar
- Woordenlijst

Op meerdere audiosporen opnemen in GarageBand op de Mac
Je kunt op meerdere audiosporen tegelijk opnemen en zodoende meerdere instrumenten tegelijk opnemen. Daarbij kun je bijvoorbeeld elk instrument aan een apart spoor toevoegen. Om meerdere audiosporen op te nemen, moet de knop 'Activeer opname' ![]() in elk spoor zichtbaar zijn. Met de knop 'Activeer opname' kun je meerdere audiosporen voorbereiden om gelijktijdig geluid op te nemen.
in elk spoor zichtbaar zijn. Met de knop 'Activeer opname' kun je meerdere audiosporen voorbereiden om gelijktijdig geluid op te nemen.
Opmerking: Door een spoor te activeren voor opname, kun je ook de monitor voor de invoer inschakelen.
Op meerdere audiosporen tegelijk opnemen
Stel in GarageBand op de Mac voor elk spoor waarop je wilt opnemen een instrument of microfoon als invoerbron in.
Kies 'Spoor' > 'Configureer spoorlabel'. Je kunt ook met de rechtermuisknop op een spoorlabel klikken of op Option + T drukken. Selecteer vervolgens 'Activeer opname' in het dialoogvenster voor het configureren van spoorlabels.
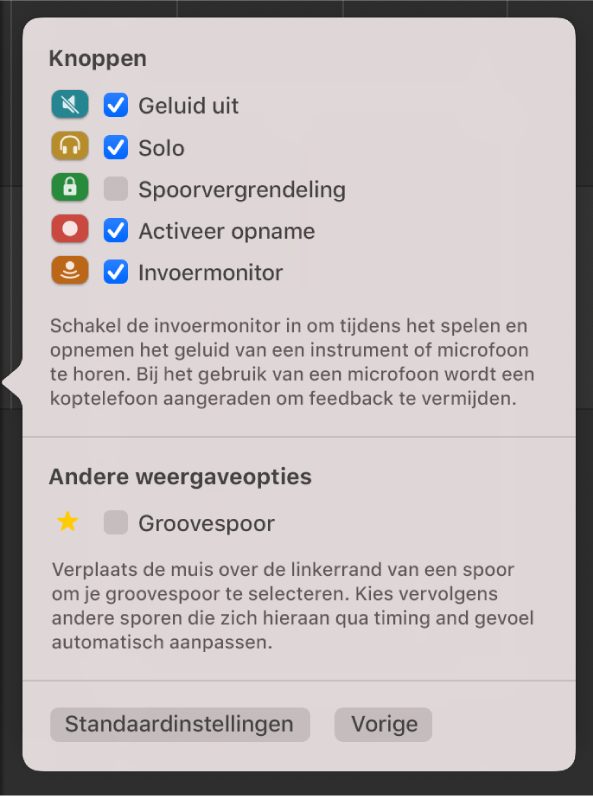
Als 'Activeer opname' al is geselecteerd, kun je deze stap overslaan.
Klik op de knop 'Activeer opname'
 in het label van elk spoor waarop je wilt opnemen.
in het label van elk spoor waarop je wilt opnemen.Verplaats de afspeelkop naar de positie in de liniaal waarop je de opname wilt starten.
Stel de metronoom in en tel af, zodat je de maat kunt houden tijdens de opname.
Klik op de opnameknop
 in de regelbalk (of druk op de R-toets) om de opname te starten.
in de regelbalk (of druk op de R-toets) om de opname te starten.Begin met zingen of het bespelen van je instrument.
Er verschijnt een nieuw audiosegment in elk spoor dat voor opname is geactiveerd.
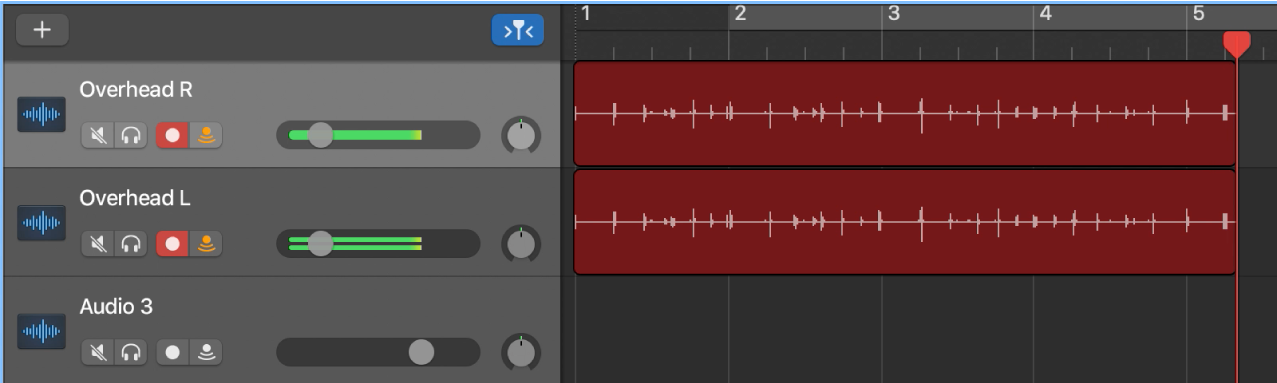
Klik op de stopknop
 in de regelbalk (of druk op de spatiebalk) om de opname te stoppen.
in de regelbalk (of druk op de spatiebalk) om de opname te stoppen.