
Andere muziekapps combineren met GarageBand voor de iPad
Als je Audio Unit-extensies of Inter-App Audio-apps op je iPad hebt geïnstalleerd, kun je ze in combinatie met GarageBand als instrumenten of effecten gebruiken.
Audio Unit-extensies en Inter-App Audio-apps zijn verkrijgbaar bij de App Store en andere aanbieders.
Een Audio Unit-instrument toevoegen
Je kunt Audio Unit-instrumenten aan je nummer toevoegen en deze instrumenten bespelen en opnemen als Touch-instrumenten, vergelijkbaar met het Keyboard. Je kunt aangepaste geluiden voor een Audio Unit-instrument bewaren en verwijderen, en de naam ervan wijzigen. Dit doe je op dezelfde manier als voor geluiden voor een Touch-instrument.
Veeg in de geluidskiezer naar links of rechts totdat je 'Extern' ziet en tik vervolgens op 'Audio Unit-extensies'.
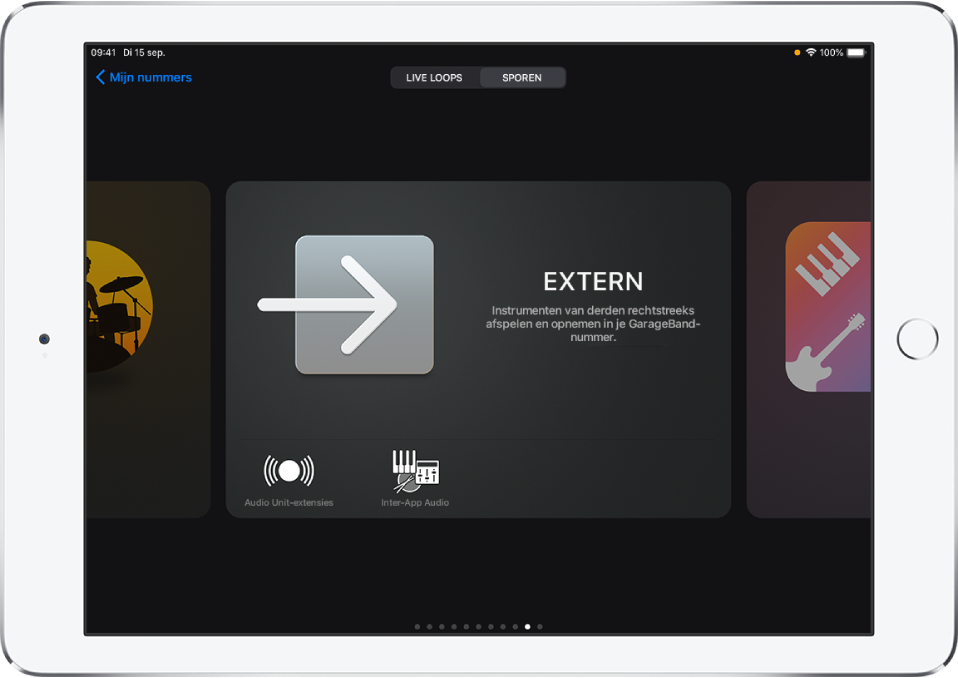
Tik op het instrument dat je wilt toevoegen.
Tik op 'Voorinstellingen' om geluiden te laden, te bewaren en te bewerken.
Als er voor het Audio Unit-instrument vooraf ingestelde geluiden beschikbaar zijn, krijg je in plaats van 'Voorinstelling' de naam van een van die geluiden te zien.
Bepaalde Audio Unit-instrumenten hebben hun eigen weergave. Als dit het geval is, verschijnt de aangepaste weergave wanneer je het instrument opent. Je kunt wisselen tussen de aangepaste weergave en de standaardweergave door op de regelaarsweergaveknop ![]() te tikken. Als je een iPad hebt die gezichtsherkenning ondersteunt, kun je het modulatiewieltje van een Audio Unit-instrument met je gezicht bedienen.
te tikken. Als je een iPad hebt die gezichtsherkenning ondersteunt, kun je het modulatiewieltje van een Audio Unit-instrument met je gezicht bedienen.
Een Audio Unit-effect toevoegen
Met Audio Unit-effecten kun je het geluid van instrumenten wijzigen, net als met de plug-ins in de spoorregelaars.
Tik op de spoorregelaarsknop
 in de regelbalk, tik op 'Plugins en EQ' en tik vervolgens op 'Wijzig'.
in de regelbalk, tik op 'Plugins en EQ' en tik vervolgens op 'Wijzig'.Tik op de knop om een plug-in toe te voegen
 in een van de lege plekken voor plug-ins of tik op de naam van de plug-in die je wilt vervangen.
in een van de lege plekken voor plug-ins of tik op de naam van de plug-in die je wilt vervangen.Tik op 'Audio Unit-extensies'.
Tik op een Audio Unit-effect in de lijst.
Het Audio Unit-effect wordt aan de lijst met plug-ins toegevoegd.
Tik op het Audio Unit-effect in de lijst om de bijbehorende instellingen weer te geven.
Tik linksonder in het plug-invenster op 'Voorinstellingen' om je eigen voorinstellingen te bewaren of te verwijderen, of om de naam ervan te wijzigen.
Als er voor het Audio Unit-effect voorinstellingen beschikbaar zijn, krijg je in plaats van 'Voorinstelling' de naam van een van die voorinstellingen te zien.
Een Inter-App Audio-instrument toevoegen
Je kunt de geluidsuitvoer van een Inter-App Audio-instrument opnemen op een Audiorecorder-, Versterker- of Sampler-spoor in je nummer.
Voer een van de volgende handelingen uit:
Tik in de geluidskiezer op 'Extern', tik op 'Inter-App Audio', tik op 'Instrument' en tik vervolgens op een app.
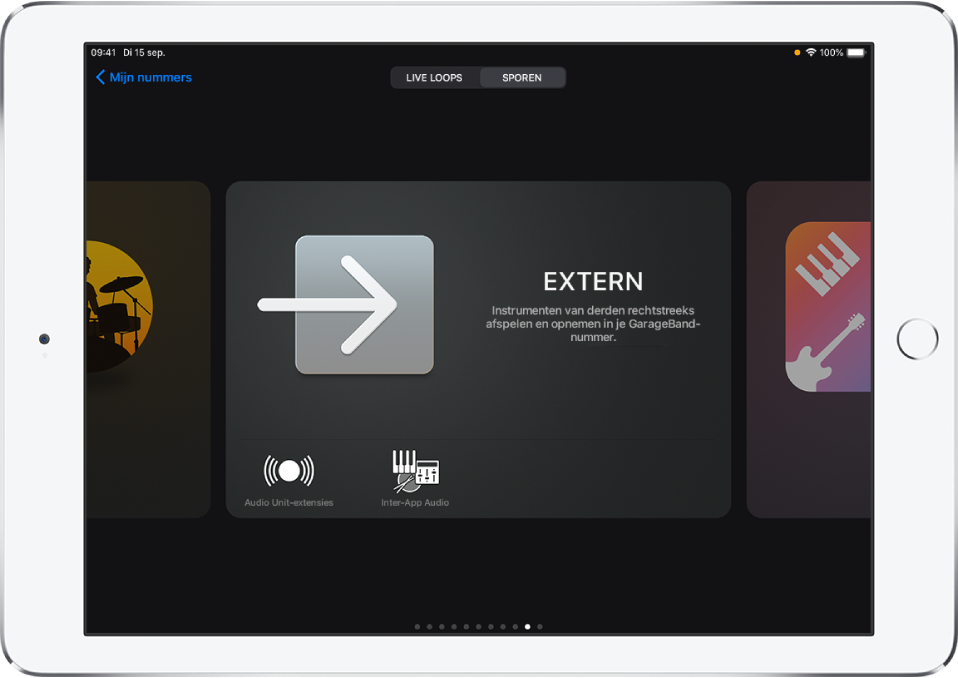
Tik op de invoerinstellingenknop
 in de Touch-instrumenten Audiorecorder, Versterker of Sampler, tik op 'Inter-App Audio' en kies vervolgens een app uit het submenu 'Instrument'.
in de Touch-instrumenten Audiorecorder, Versterker of Sampler, tik op 'Inter-App Audio' en kies vervolgens een app uit het submenu 'Instrument'.
Een Inter-App Audio-effect toevoegen
Je kunt een Inter-App Audio-effect gebruiken om het geluid van de Touch-instrumenten Audiorecorder, Versterker of Sampler aan te passen voor een opname in GarageBand.
Voer een van de volgende handelingen uit:
Tik in de geluidskiezer op 'Extern', tik op 'Inter-App Audio', tik op 'Effect' en tik vervolgens op een app.
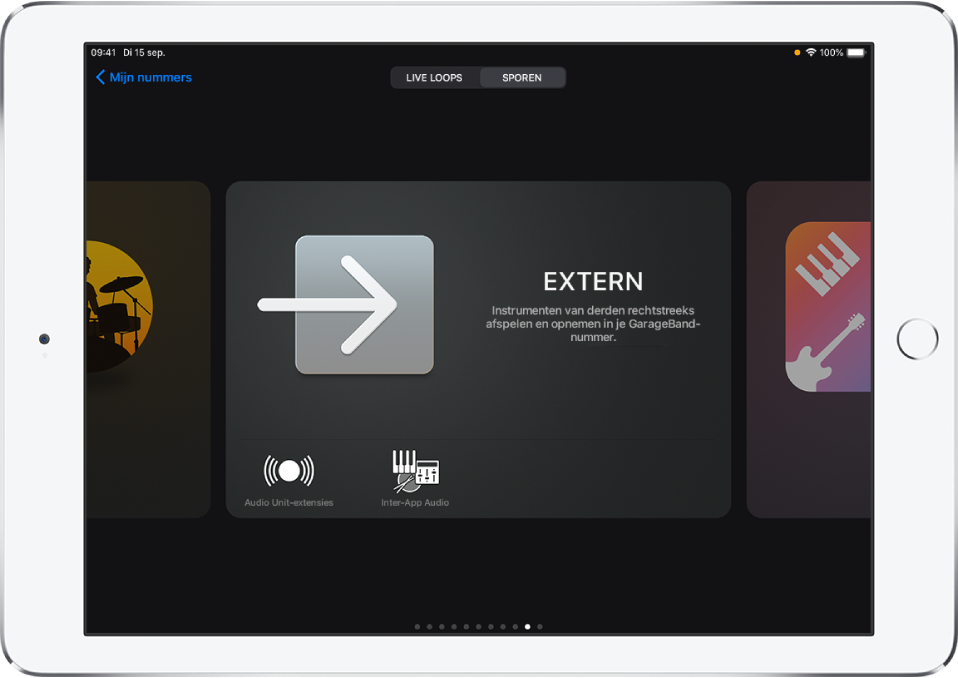
Tik op de invoerinstellingenknop
 in de Touch-instrumenten Audiorecorder, Versterker of Sampler, tik op 'Inter-App Audio' en kies vervolgens een app uit het submenu 'Effect'.
in de Touch-instrumenten Audiorecorder, Versterker of Sampler, tik op 'Inter-App Audio' en kies vervolgens een app uit het submenu 'Effect'.
Een uitvoering opnemen met een Inter-App Audio-instrument
Sommige Inter-App Audio-instrumentapps ondersteunen GarageBand-besturing. Als je app GarageBand-besturing ondersteunt, kun je vanuit de instrumentapp je GarageBand-nummer afspelen en erin opnemen.
Bij het gebruik van instrumentapps die GarageBand-besturing niet ondersteunen, moet je de opname in GarageBand starten en vervolgens overschakelen naar de instrumentapp om je partij te spelen.
Voordat je de opname start, kun je de lengte van het gedeelte van het nummer op 'Automatisch' instellen om te voorkomen dat de opname wordt beëindigd voordat je klaar bent met spelen.
Tik in GarageBand op de opnameknop
 om de opname te starten.
om de opname te starten.Open de Inter-App Audio-instrumentapp vanuit de appkiezer.
Speel je partij in de Inter-App Audio-instrumentapp.
Wanneer je klaar bent met spelen, open je GarageBand weer vanuit de appkiezer.
Tik in GarageBand op de stopknop om de opname te beëindigen.
Je kunt opnemen naar GarageBand vanuit andere muziekapps via de Audiobus-app als je deze hebt geïnstalleerd op je iPad.