
Telefoneren via FaceTime op de Mac
Als je een telefoongesprek wilt starten of beantwoorden, kun je gewoon je Mac gebruiken in plaats van je iPhone. Als iemand je belt, verschijnt er een melding op je Mac en kun je het gesprek aannemen. Je kunt zelfs RTT gebruiken voor je telefoongesprekken, als dit door je aanbieder wordt ondersteund. Zie Vereisten voor telefoongesprekken via FaceTime.
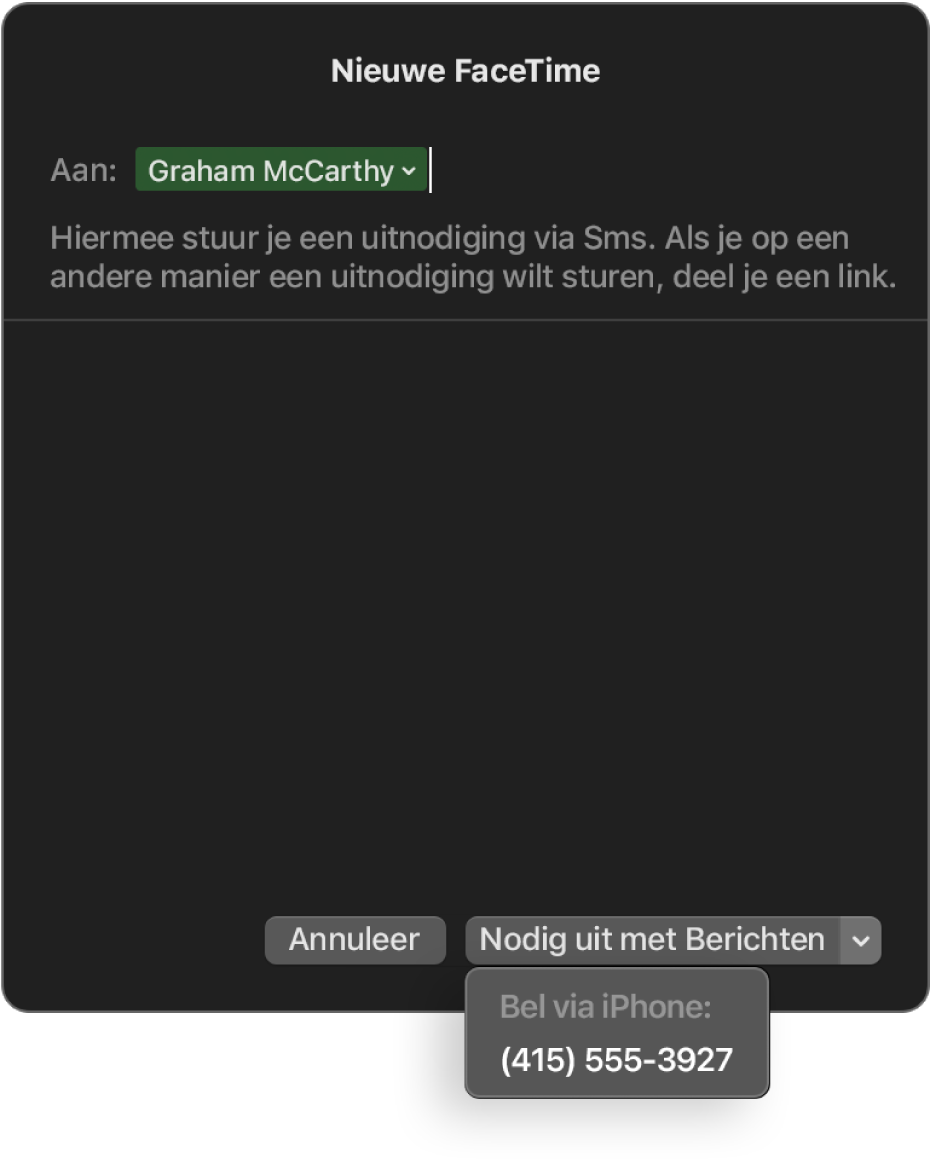
Opmerking: Voor uitgaande en binnenkomende telefoongesprekken op de Mac worden belminuten gebruikt; daarvoor kunnen kosten in rekening worden gebracht.
Telefoongesprekken voeren vanuit apps op de Mac
Zorg dat je in de FaceTime-app
 op de Mac bent ingelogd en dat FaceTime is ingeschakeld.
op de Mac bent ingelogd en dat FaceTime is ingeschakeld.Configureer je iPhone en Mac voor telefoongesprekken als je dit nog niet hebt gedaan.
Afhankelijk van de macOS-app die je wilt gebruiken voor je telefoongesprek, voer je een van de volgende stappen uit:
FaceTime: Klik op 'Nieuwe FaceTime', typ een telefoonnummer in het pop-upvenster, druk op de Return-toets en klik op
 om het telefoonnummer te kiezen dat je wilt bellen.
om het telefoonnummer te kiezen dat je wilt bellen.Als deze persoon een kaart heeft in de app Contacten, kun je gewoon de naam van de persoon invoeren of selecteren uit de suggesties.
Als je RTT-telefoongesprekken hebt geconfigureerd, kun je een RTT-gesprek voeren.
Opmerking: Je kunt een ander ook uitnodigen voor een gesprek door een sms te sturen.
Contacten: Selecteer een contactpersoon, houd de aanwijzer op een telefoonnummer en klik op de telefoonknop
 .
.Als je RTT-telefoongesprekken hebt geconfigureerd, kun je een RTT-gesprek voeren.
Safari: Klik op een telefoonnummer op een webpagina en klik op 'Bel'.
Mail: Plaats de aanwijzer op een telefoonnummer in een e‑mail, klik op het venstermenu
 en geef aan hoe je het gesprek wilt voeren.
en geef aan hoe je het gesprek wilt voeren.Kaarten: Klik op een interessante plaats en klik op de knop 'Bel'
 .
.Spotlight: Typ de naam van een persoon of plaats in het zoekveld van Spotlight en klik vervolgens op een zoeksuggestie om deze in Spotlight weer te geven. Houd de aanwijzer op een telefoonnummer en klik op de telefoonknop
 .
.Agenda: Open een activiteit, zoek een onderstreept blauw telefoonnummer in de details van de activiteit, klik op het nummer en klik op 'Bel'. Of klik op 'Neem deel' voor een FaceTime-videogesprek dat is toegevoegd aan een agenda-activiteit.
Herinneringen: Open de lijst met herinneringen, klik op een onderstreept, blauw telefoonnummer en klik vervolgens op 'Bel'.
Zoek mijn: Open de lijst 'Personen' en selecteer vervolgens een naam. Klik op de infoknop
 , klik op 'Contact' en klik op de knop 'Bel'
, klik op 'Contact' en klik op de knop 'Bel'  .
.
Opmerking: Als je alleen met bepaalde personen kunt bellen, wordt er een zandlopersymbool 
Telefoonoproepen ontvangen op de Mac
Wanneer op de Mac een melding in de rechterbovenhoek van het scherm verschijnt, voer je in de melding een van de volgende stappen uit:
Een binnenkomende oproep aannemen: Klik op 'OK'.
Als de persoon die je belt RTT heeft geconfigureerd voor het gesprek en jij op deze manier wilt antwoorden, klik je op RTT.
Een gesprek weigeren: Klik op 'Weiger'.
Tip: Als de oproep afkomstig is van iemand van wie je geen oproepen wilt ontvangen, kun je de beller blokkeren.
Een gesprek weigeren en een bericht sturen via iMessage: Klik op
 naast 'Weiger', kies 'Antwoord met bericht', typ je bericht en klik op 'Verstuur'. Zowel jij als je beller moet zijn ingelogd bij iMessage.
naast 'Weiger', kies 'Antwoord met bericht', typ je bericht en klik op 'Verstuur'. Zowel jij als je beller moet zijn ingelogd bij iMessage.Een gesprek weigeren en een herinnering aanmaken om later terug te bellen: Klik op
 naast 'Weiger' en kies na hoeveel tijd je een herinnering wilt ontvangen. Wanneer de tijd op is, ontvang je een melding. Klik hierop om de herinnering te bekijken en klik je vervolgens op de link in de herinnering om het gesprek te starten.
naast 'Weiger' en kies na hoeveel tijd je een herinnering wilt ontvangen. Wanneer de tijd op is, ontvang je een melding. Klik hierop om de herinnering te bekijken en klik je vervolgens op de link in de herinnering om het gesprek te starten.
Als je Mac een Touch Bar heeft, kun je daarmee een gesprek accepteren, weigeren, weigeren en een bericht versturen of weigeren en een herinnering instellen.
Je kunt geen oproep ontvangen van iemand voor wie communicatielimieten zijn ingesteld in Schermtijd. De oproep wordt dan als een gemiste oproep weergegeven in het FaceTime-venster of in het meldingencentrum.
Telefoongesprekken beheren in FaceTime op de Mac
Wanneer je een telefoongesprek voert of ontvangt in FaceTime, kun je het gesprek op verschillende manieren beheren, zoals het overschakelen van een gesprek naar je iPhone of het gebruik van wisselgesprek. Zie Vereisten voor telefoongesprekken via FaceTime.
Opmerking: Voor uitgaande en binnenkomende telefoongesprekken op de Mac worden belminuten gebruikt; daarvoor kunnen kosten in rekening worden gebracht.
Overschakelen naar een FaceTime-videogesprek: Klik op 'Video' in de melding (of gebruik de Touch Bar).
Overschakelen naar een RTT-gesprek: Klik op 'RTT' in de melding.
Opmerking: Wanneer je een telefoongesprek overschakelt naar een RTT-gesprek, blijft de microfoon actief. Klik op de knop 'Uit'
 (of gebruik de Touch Bar) om het geluid voor het gesprek uit te schakelen.
(of gebruik de Touch Bar) om het geluid voor het gesprek uit te schakelen.Wisselgesprek gebruiken: Als je aan het bellen bent en er een melding van een nieuw binnenkomend gesprek verschijnt, klik je op 'In wacht en neem op'. Klik op
 om te schakelen tussen gesprekken.
om te schakelen tussen gesprekken.Een inkomende beller toevoegen aan een huidig gesprek: Klik op 'In wacht en neem op', wacht tot de inkomende beller verbinding heeft gemaakt en klik op 'Combineer'.
Het gesprek doorschakelen naar je iPhone: Wanneer je Mac dicht bij je iPhone is, veeg je op je iPhone vanaf de onderkant van het scherm naar het midden en houd je je vinger daar totdat je de appkiezer ziet. Tik op de balk van de Telefoon-app onder in het scherm.
Afhankelijk van de configuratie van 'Bellen via wifi', kan er groene balk worden weergegeven met de tekst 'Tik om terug te gaan naar gesprek' boven in het scherm van je iPhone wanneer je deze ontgrendelt. Zie het Apple Support-artikel Systeemvereisten voor Continuïteit op Mac, iPhone, iPad en Apple Watch.
Het volume regelen en andere audio-opties: Zie Audio-opties wijzigen voor FaceTime-gesprekken.