
Gefedereerde authenticatie met MS Azure AD gebruiken in Apple School Manager
Nadat je succesvol bent ingelogd als beheerder en hebt gecontroleerd dat er geen conflicten zijn met gebruikersnamen, moet je gefedereerde authenticatie inschakelen en testen.
Belangrijk: De gefedereerde authenticatietest wijzigt ook de standaardindeling van je beheerde Apple ID. Nieuwe accounts die zijn aangemaakt in je studenteninformatiesysteem (SIS) of geüpload met Secure File Transfer Protocol (SFTP), gebruiken de nieuwe beheerde Apple ID-indeling.
Er zijn drie stappen om Apple School Manager aan Azure AD te koppelen en gefedereerde authenticatie te gebruiken:
1. Een domein toevoegen en verifiëren. Zie Aan nieuwe domeinen koppelen.
2. Het proces voor gefedereerde authenticatie configureren.
3. De authenticatie testen met één Azure AD-domeinaccount.
Het proces voor gefedereerde authenticatie configureren
Deze taak staat Azure AD toe om Apple School Manager te vertrouwen.
Log in Apple School Manager
 in als een gebruiker met de rol van beheerder, systeembeheerder of personenmanager.
in als een gebruiker met de rol van beheerder, systeembeheerder of personenmanager.Tik op je naam onder in de navigatiekolom, tik op 'Voorkeuren'
 en tik op 'Accounts'
en tik op 'Accounts'  .
.Naast 'Gefedereerde authenticatie' tik je op 'Bewerk' en vervolgens op 'Verbind'.
Tik op 'Log in met Microsoft', voer een account van Microsoft Azure AD in voor een algemene beheerder, toepassingsbeheerder of cloudtoepassingsbeheerder en tik op 'Volgende'.
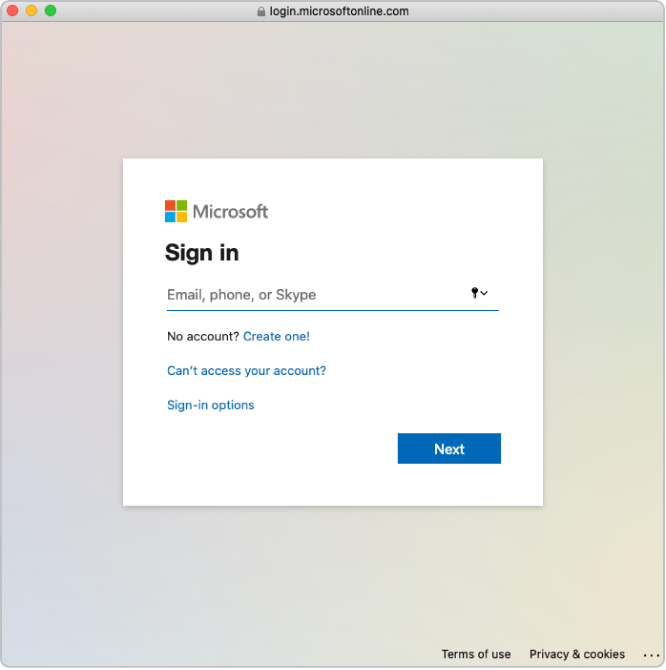
Voer het wachtwoord voor de account in en tik vervolgens op 'Log in'.
Lees de overeenkomst voor de applicatie goed door een tik vervolgens op 'Akkoord'.
Je gaat ermee akkoord dat Microsoft toegang aan Apple geeft tot gegevens in Azure AD.
Tik op 'Gereed'.
Opmerking: Als je deze stap hebt voltooid, kunnen gebruikers geen nieuwe persoonlijke Apple ID's meer maken op het domein dat jij configureert. Dit kan ook invloed hebben op andere diensten van Apple die je gebruikt. Raadpleeg Services van Apple overzetten bij federatie.
In bepaalde gevallen kun je je domein mogelijk niet toevoegen. Veelvoorkomende redenen zijn:
De gebruikte Microsoft Azure AD-account voor algemeen beheerder, programmabeheerder, of cloudprogrammabeheerder heeft geen bevoegdheden om domeinen toe te voegen in Azure AD.
De gebruikersnaam of het wachtwoord van de account in stap 4 is onjuist.
Authenticatie testen met één Azure AD-account
Deze taak staat Apple School Manager toe om Azure AD te vertrouwen. Nadat je eigendom van je domein hebt geverifieerd en met succes de authenticatie hebt getest met een enkele Azure AD-account, kun je extra accounts aanmaken en doorgaan met het federeren van je domein.
Tik op 'Federeer' naast het domein dat je wilt federeren.
Tik op 'Log in op Microsoft Azure Portal' en voer je gebruikersnaam en wachtwoord in.
Voer een Microsoft Azure AD-account in voor een algemene beheerder, toepassingsbeheerder, of cloudtoepassingsbeheerder die bestaat in het domein en tik op 'Volgende'.
Voer het wachtwoord in voor de account, tik op 'Log in', vervolgens op 'Gereed' en dan op 'Gereed'.
In bepaalde gevallen kun je mogelijk niet inloggen op je domein. Hieronder een aantal veelvoorkomende redenen:
De gebruikersnaam of het wachtwoord van het domein dat je hebt gekozen om te federeren, is niet juist.
De account bevindt zich niet in het domein dat je hebt gekozen om te federeren.
Wanneer het inloggen is geslaagd, controleert Apple School Manager of er conflicterende gebruikersnamen zijn bij dit domein. De controle op conflicterende gebruikersnamen moet voltooid zijn voordat je gefedereerde authenticatie voor dit domein kunt gebruiken.
Opmerking: Nadat je Apple School Manager met succes hebt gekoppeld met Azure AD, kun je de rol van een account wijzigen. Misschien wil je bijvoorbeeld de rol van een account veranderen in een docentenrol.
Gefedereerde authenticatie inschakelen
Voordat je gefedereerde authenticatie inschakelt, moet je controleren of je hebt gekoppeld naar een nieuw domein, dit hebt geverifieerd en of je gefedereerde authenticatie hebt ingeschakeld en getest.
Opmerking: Als je van plan bent verbinding te maken met Azure AD via SCIM, moet je wachten met het inschakelen van gefedereerde authenticatie tot de SCIM-verbinding is gelukt.
Log in Apple School Manager
 in als een gebruiker met de rol van beheerder, systeembeheerder of personenmanager.
in als een gebruiker met de rol van beheerder, systeembeheerder of personenmanager.Tik op je naam onder in de navigatiekolom, tik op 'Voorkeuren'
 en tik op 'Accounts'
en tik op 'Accounts'  .
.Tik op 'Bewerk' in het gedeelte 'Domeinen' en zet vervolgens gefedereerde authenticatie aan voor de domeinen die met succes zijn toegevoegd aan Apple School Manager.
Het kan even duren voordat alle accounts zijn bijgewerkt.
Gefedereerde authenticatie testen
Je kunt de verbinding van gefedereerde authenticatie testen nadat je de volgende taken hebt uitgevoerd:
De verbinding naar en verificatie van je domein zijn met succes voltooid.
De controle op conflicterende gebruikersnamen is voltooid.
De standaardindeling van de beheerde Apple ID is bijgewerkt.
Opmerking: Gebruikers met rol van beheerder, systeembeheerder of personenmanager kunnen niet inloggen met gefedereerde authenticatie; zij kunnen het federatieproces alleen maar beheren.
Log in Apple School Manager
 in met een gebruiker die niet de rol beheerder, medewerker of leerling heeft.
in met een gebruiker die niet de rol beheerder, medewerker of leerling heeft.Als de gebruikersnaam waarmee je bent ingelogd is gevonden, staat in een nieuw scherm dat je inlogt met een gebruiker in je domein.
Tik op 'Ga door', voer het wachtwoord voor de gebruiker in en tik vervolgens op 'Log in'.
Log uit bij Apple School Manager.
Opmerking: Gebruikers kunnen niet inloggen op iCloud.com tenzij ze eerst met hun beheerde Apple ID inloggen op een ander Apple apparaat.