
Vis formateringssymboler på Mac
Formateringssymboler (kalles usynlige) som de vist under, settes inn hver gang du trykker du på mellomromstasten, tabulatortasten eller returtasten, og når du setter inn et spalteskift, sideskift eller inndelingsskift. Standardinnstillingen er at de ikke synes, men du kan slå dem på for å se hvor det er gjort formateringsendringer. Du kan skjule dem igjen når du ikke trenger å se dem. Du kan også søke etter spesifikke formateringssymboler og erstatte dem med andre symboler eller tekst.
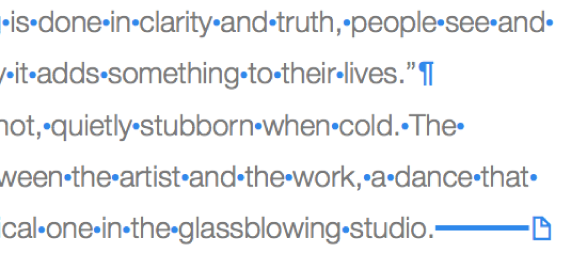
Vis eller skjul formateringssymboler
Åpne Pages-appen
 på Macen din.
på Macen din.Åpne et dokument og gjør ett av følgende:
Vis usynlige: Velg Vis > Vis usynlige (fra Vis-menyen øverst på skjermen).
Merk: Vis-knappen i verktøylinjen har ikke denne kommandoen.
Skjul usynlige: Velg Vis > Skjul usynlige.
Merk: Du kan ikke legge til layoutskift – de vises automatisk når du justerer spalter for markert tekst.
Endre farge for formateringssymboler
Åpne Pages-appen
 på Macen din.
på Macen din.Åpne et dokument, og velg Pages > Innstillinger (fra Pages-menyen øverst på skjermen).
Klikk på Generelt, og klikk deretter på fargefeltet ved siden av Usynlige for å velge en annen farge.
Finn og erstatt formateringssymboler
Åpne Pages-appen
 på Macen din.
på Macen din.Åpne et dokument, klikk på
 i verktøylinjen, og velg Vis søk og erstatt.
i verktøylinjen, og velg Vis søk og erstatt.Du kan også trykke på Kommando-F.
Klikk på lokalmenyen til venstre for det øverste tekstfeltet, og velg deretter Søk og erstatt.
Hvis du vil søke etter formateringssymboler, kan du skrive inn følgende:
«\n» for avsnittsskift
«\p» for sideskift
«\c» for spalteskift
«\t» for tabulatorer
«\i» for linjeskift
Når du skriver inn tekst, vises antallet treff på siden. Det første treffet du kan redigere, markeres og utheves med gult.
Klikk på
 eller
eller  for å flytte til neste eller forrige treff.
for å flytte til neste eller forrige treff.Hvis du vil erstatte formateringssymboler, kan du gjøre ett av følgende:
Erstatt alle treffene med den samme teksten: I det nederste tekstfeltet skriver du inn erstatningsteksten og klikker på Erstatt alle.
Viktig: Hvis du lar det nederste tekstfeltet være tomt og klikker på Erstatt alle, slettes alle forekomster av teksten som er funnet.
Erstatt ulike treff med ulik tekst: I det nederste tekstfeltet skriver du inn erstatningsteksten og klikker på Erstatt og finn. Fortsett å klikke på Erstatt og finn for å legge inn den samme erstatningsteksten, eller skriv inn en annen erstatningstekst og klikk på Erstatt og finn.
Erstatt det markerte treffet, men gå ikke videre til neste treff. Klikk på Erstatt.
Usynlig tegn | Representerer |
|---|---|
| Mellomrom |
| Hardt mellomrom (Tilvalg-mellomromstast) |
| Tabulatortasten |
| Linjeskift (Skift-returtasten) |
| Avsnittsskift (returtasten) |
| Sideskift |
| Spalteskift |
| Layoutskift |
| Inndelingsskift |
| Forankringspunkt for objekter som er satt til Flytt med tekst, og alle andre tekstbrytingsalternativer unntatt Bundet til teksten |
Blå rute rundt tekst | Det er lagt til et bokmerke i teksten |
En klippeindikator ![]() vises nederst i en tekstrute hvis teksten går utenfor kantlinjene. Dette symbolet vises helt til du endrer størrelse på tekstruten for å vise all teksten.
vises nederst i en tekstrute hvis teksten går utenfor kantlinjene. Dette symbolet vises helt til du endrer størrelse på tekstruten for å vise all teksten.