
Bruk maler i Pages på iPad
En mal er et ferdiglaget sett med elementer for å opprette et dokument – layout, plassholdertekst og -bilder og så videre. Plassholdere gir deg et inntrykk av hvordan et dokument som er opprettet med denne malen, kommer til å se ut når du bruker disse tekst- og objektstilene. Hver gang du oppretter et nytt dokument, velger du en mal fra malvelgeren (vises under) som utgangspunkt.
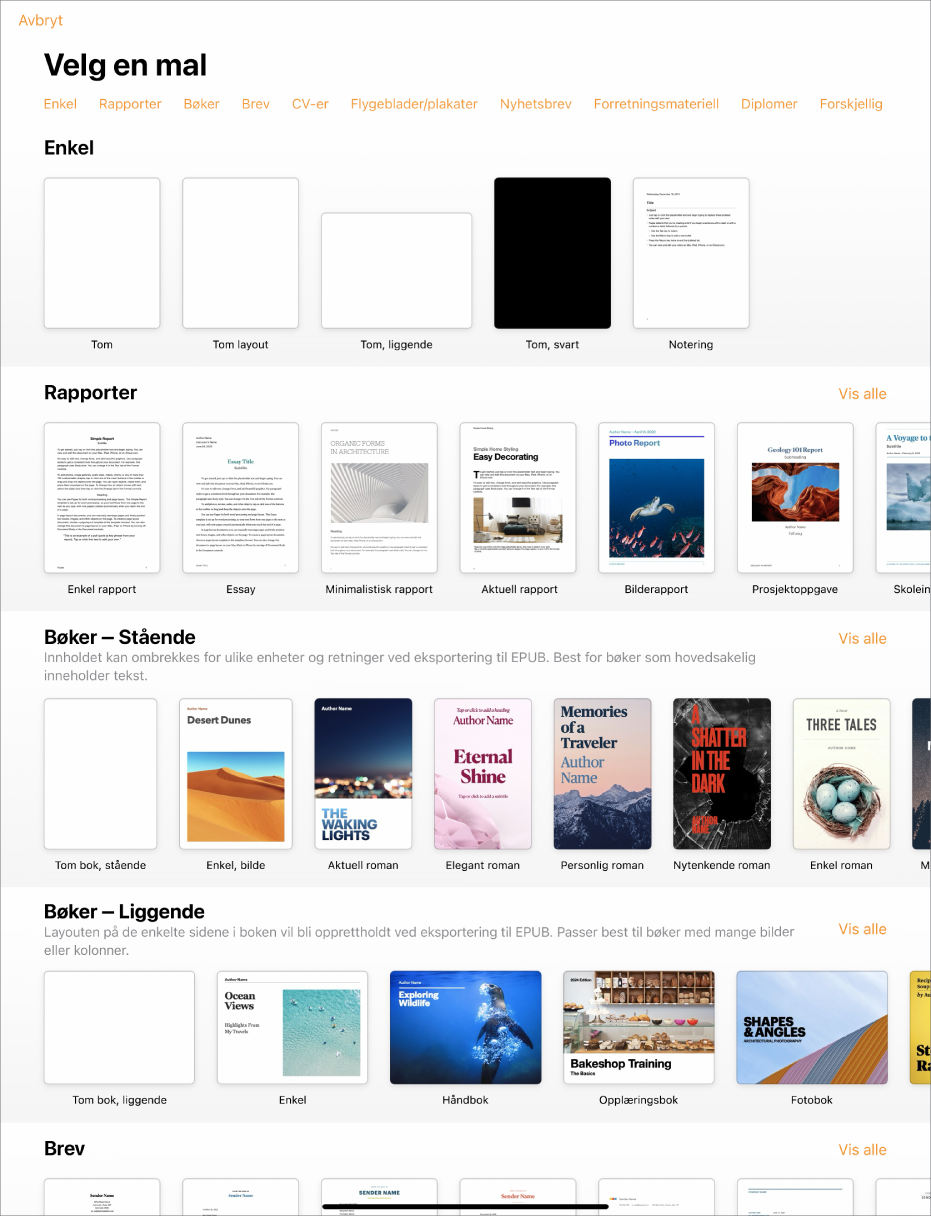
Når du har åpnet en mal, kan du legge til din egen tekst, erstatte plassholdergrafikk eller slette den, og legge til nye objekter (tabeller, diagrammer, tekstruter, figurer, linjer og medier).
Pages-maler er laget enten for tekstbehandling eller for sidelayout. For eksempel er Essay- og Skolenyhetsbrev-malene og bokmaler i stående retning, laget for tekstbehandling. Flygeblad med fliker, Museumsbrosjyre og bokmaler i liggende retning, er laget for sidelayout. Når du begynner å lage dokumentet, kan du ikke bytte til en annen mal. Du kan imidlertid konvertere dokumentet fra et tekstbehandlingsdokument til et sidelayoutdokument, eller omvendt.
Sidemaler er designet for å bruke informasjon fra Mitt kort i Kontakter. Hvis du vil ha informasjon om hvordan du konfigurerer Mitt kort, kan du se Konfigurer Mitt kort i Kontakter.
Når du åpner en mal, kan du bli spurt om tillatelse til at Pages kan bruke informasjonen fra kontaktene dine. Trykk på OK i dialogruten for å godkjenne det. Hvis du ikke vil godkjenne bruk av kontaktinformasjonen din, må du trykke på Ikke tillat. Hvis du vil ha mer informasjon om hvordan du tillater at apper bruker kontaktinformasjonen din, kan du se Tillat at apper bruker kontaktinformasjonen din.
Velg en mal
Åpne Pages-appen
 på iPaden din.
på iPaden din.Trykk på Velg en mal i dokumenthåndtereren.
Hvis et dokument er åpent, trykker du på
 øverst til venstre for å gå til dokumenthåndtereren.
øverst til venstre for å gå til dokumenthåndtereren.Rull for å finne en mal for den dokumenttypen du vil opprette, og trykk på en for å åpne den.
Hvis du vil opprette et dokument som er hovedsakelig tekst: Velg en av Enkle-malene (alle er tekstbehandlingsmaler).
Hvis du vil opprette en brosjyre, plakat eller noe med en mer kompleks layout: Velg en mal som ligner mest på det du vil lage. Valgene inkluderer en rekke tekstbehandlings- og sidelayoutmaler.
Hvis du vil opprette en interaktiv bok: Velg en bokmal. Bøker i EPUB-format kan åpnes med Bøker og andre eboklesere.
Hvis du vil opprette et dokument med formatering for et annet språk: Trykk på
 øverst til høyre i malvelgeren, velg språket, og velg deretter en mal. Les Formater et dokument for et annet språk.
øverst til høyre i malvelgeren, velg språket, og velg deretter en mal. Les Formater et dokument for et annet språk.
Noen maler lastes ikke ned til datamaskinen med mindre du velger dem eller åpner et dokument som bruker malen. Hvis internettforbindelsen din er treg eller du er frakoblet når dette skjer, kan plassholderbilder i dokumentet vises med lavere oppløsning fram til du igjen er tilkoblet, eller til malen er ferdig med å bli lastet ned.
Hvis du trenger hjelp med å opprette ditt eget dokument fra malen, kan du lese Opprett ditt første dokument.
Konverter til et tekstbehandlingsdokument
Når du konverterer et sidelayoutdokument til et tekstbehandlingsdokument, forblir alle eksisterende objekter, inkludert tekstruter, i dokumentet. Hvis tekstrutene har flere lag med objekter, må du justere lagene og tekstbrytingen i det konverterte dokumentet.
Åpne Pages-appen
 på iPaden din.
på iPaden din.Åpne et dokument.
Trykk i hjørnet på en av sidene i dokumentet (slik at ingenting er markert), og trykk deretter på
 .
.For å gjøre det enklere å trykke uten å markere tekst eller et objekt ved en feiltakelse, kan du zoome på siden med to fingre. Du kan også trykke på sideminiatyren i sideminiatyrvisning.
Trykk på Dokument-fanen, og slå deretter på Dokumentbrødtekst.
Trykk utenfor kontrollene for å lukke dem.
Viktig: Hvis du ombestemmer deg, trykker du på ![]() for å angre på den forrige handlingen. Du kan fortsette å trykke for å gå bakover i de siste handlingene dine. Du kan også tilbakestille dokumentet til en tidligere versjon.
for å angre på den forrige handlingen. Du kan fortsette å trykke for å gå bakover i de siste handlingene dine. Du kan også tilbakestille dokumentet til en tidligere versjon.
Konverter til et sidelayoutdokument
ADVARSEL: Når du konverterer et tekstbehandlingsdokument til et sidelayoutdokument, slettes eksisterende brødtekst (tekst som ikke er i en tekstrute) sammen med alle tekstbundne objekter. Hvis du vil arkivere brødteksten og eventuelle tekstbundne objekter, kopierer du dem før du konverterer dokumentet, og legger deretter til en tekstrute i det nye dokumentet og limer inn den kopierte teksten. Objekter som er satt til å forbli på siden og ikke flyttes med teksten, beholdes i konverteringen.
Åpne Pages-appen
 på iPaden din.
på iPaden din.Åpne et dokument, trykk i hjørnet på en av sidene i dokumentet (slik at ingenting er markert), og trykk deretter på
 .
.For å gjøre det enklere å trykke uten å markere tekst eller et objekt ved en feiltakelse, kan du zoome på siden med to fingre. Du kan også trykke på sideminiatyren i sideminiatyrvisning.
Trykk på Dokument-fanen, slå av Dokumentbrødtekst, og trykk på Konverter i dialogruten.
Trykk utenfor kontrollene for å lukke dem.
Viktig: Hvis du ombestemmer deg, trykker du på ![]() for å angre på den forrige handlingen. Du kan fortsette å trykke for å gå bakover i de siste handlingene dine. Du kan også tilbakestille dokumentet til en tidligere versjon.
for å angre på den forrige handlingen. Du kan fortsette å trykke for å gå bakover i de siste handlingene dine. Du kan også tilbakestille dokumentet til en tidligere versjon.
Bruk en visittkortmal
Visittkortmalene er sidelayoutdokumenter, så all teksten befinner seg i tekstruter. Du kan gjøre prosessen raskere ved å gruppere den redigerte teksten på det første kortet, kopiere den og deretter lime den inn i hvert enkelt kort.
Åpne Pages-appen
 på iPaden din.
på iPaden din.Trykk på Velg en mal i dokumenthåndtereren.
Rull ned til visittkortdelen, og trykk på en mal.
Tallene nederst på hver side indikerer det kommersielle papiret for visittkorter som siden er laget for. Rediger kun siden som tilsvarer visittkortpapiret.
Trykk på
 , trykk på Innstillinger, og slå på Senterhjelpelinjer, Kanthjelpelinjer og Avstandshjelpelinjer.
, trykk på Innstillinger, og slå på Senterhjelpelinjer, Kanthjelpelinjer og Avstandshjelpelinjer.Marker tekst på det første kortet, og skriv inn din egen informasjon.
Hvis du vil gruppere tekstrutene på visittkortet, trykker og holder du på en tekstrute og mens du trykker på de resterende tekstrutene med en annen finger. Løft fingrene, og trykk deretter på Grupper.
Slett tekstrutene på det neste kortet.
Hvis du sletter tekstruter på alle de resterende kortene, vises ikke justeringshjelpelinjene. Justeringshjelpelinjene viser deg når objektet du flytter, er i samsvar med de andre objektene på siden.
Trykk på det grupperte visittkortet, og trykk på Kopier.
Trykk nær kanten av siden, og trykk på Lim inn.
Flytt kopien til ett av de andre kortene til justeringshjelpelinjene vises.
Justeringshjelpelinjene vises når det nye eksemplaret er justert helt nøyaktig horisontalt og vertikalt med teksten på kortene ved siden av.
Slett tekstrutene på det neste kortet, lim inn på nytt, og gjenta trinn 9 og 10 til alle kortene er ferdige.
Trykk på
 , og trykk deretter på Skriv ut.
, og trykk deretter på Skriv ut.Hvis ingen skriver er valgt, trykker du på Velg skriver og velger en.
Enheten søker automatisk etter AirPrint-skrivere i nærheten. For mer informasjon kan du ta en titt på Apple-kundestøtteartikkelen Om AirPrint.
Trykk på Skriv ut.
Hvis du skriver ut på kommersielt visittkortpapir, skriver du ut kun siden som du redigerte.
Du kan endre alle de forhåndsdesignede malene og deretter arkivere endringene for å opprette dine egne tilpassede maler. Se Opprett og administrer tilpassede maler.