
Edit rakaman pada Mac
Selepas anda mencipta rakaman, anda boleh melakukan perubahan padanya. Ketahui cara untuk menggantikan bahagian rakaman, memotongnya dan banyak lagi.
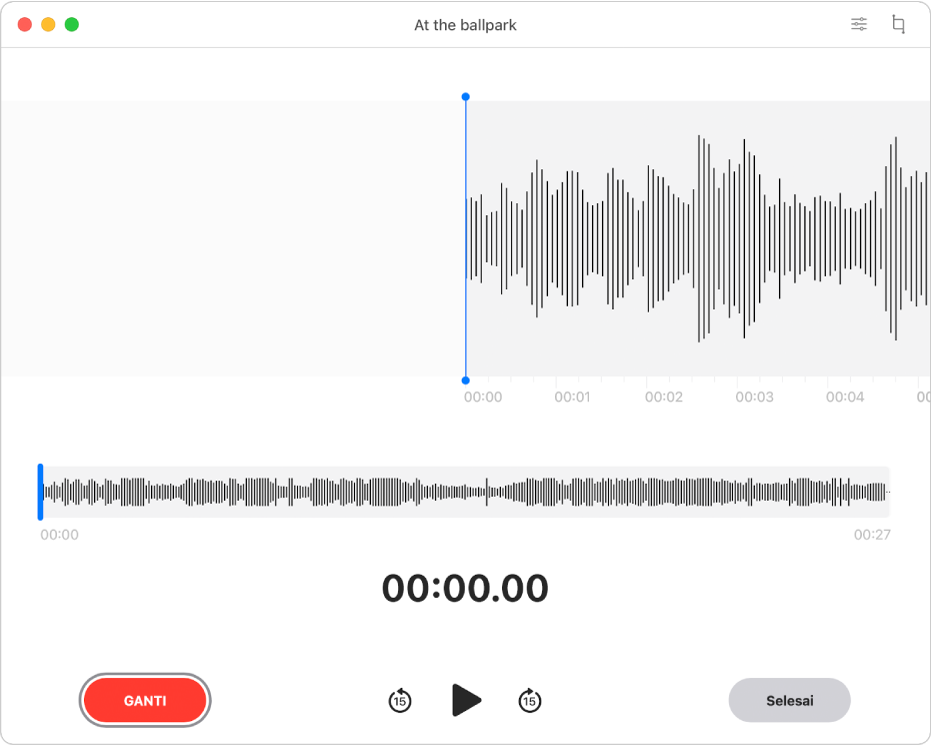
Gantikan bahagian rakaman
Untuk menggantikan audio sedia ada, gunakan Ganti.
Dalam app Memo Suara
 pada Mac anda, pilih rakaman.
pada Mac anda, pilih rakaman.Klik butang Edit di penjuru kanan atas untuk membuka rakaman dalam tetingkap Edit.
Jika anda mempunyai trackpad atau Magic Mouse, klik atau ketik dengan dua jari pada rakaman dalam senarai, kemudian pilih Edit Rakaman.
Seret garis menegak biru (penunjuk main) dalam gambaran keseluruhan ke kiri atau kanan.
Jika anda mempunyai trackpad atau Magic Mouse, anda juga boleh leret ke kiri atau kanan dengan dua jari dalam butiran bentuk gelombang untuk menempatkan penunjuk main.
Klik butang Ganti (atau gunakan Touch Bar), kemudian rakam audio baru.
Klik butang Jeda
 untuk menghentikan rakaman. Klik Ganti atau Teruskan untuk meneruskan rakaman.
untuk menghentikan rakaman. Klik Ganti atau Teruskan untuk meneruskan rakaman.Klik Selesai untuk menyimpan rakaman.
Potong rakaman
Untuk memadamkan sesetengah audio lebihan, gunakan Potong.
Dalam app Memo Suara
 pada Mac anda, pilih rakaman.
pada Mac anda, pilih rakaman.Klik butang Edit untuk membuka rakaman dalam tetingkap Edit, kemudian klik butang Pangkas
 .
.Jika anda mempunyai trackpad atau Magic Mouse, klik atau ketik dengan dua jari pada rakaman, kemudian pilih Potong Rakaman.
Seret pemegang potong kuning untuk mengesetkan julat untuk dipotong.
Untuk menyemak pengeditan anda, klik butang Main
 (atau gunakan Touch Bar), kemudian laraskan pemegang potong jika perlu.
(atau gunakan Touch Bar), kemudian laraskan pemegang potong jika perlu.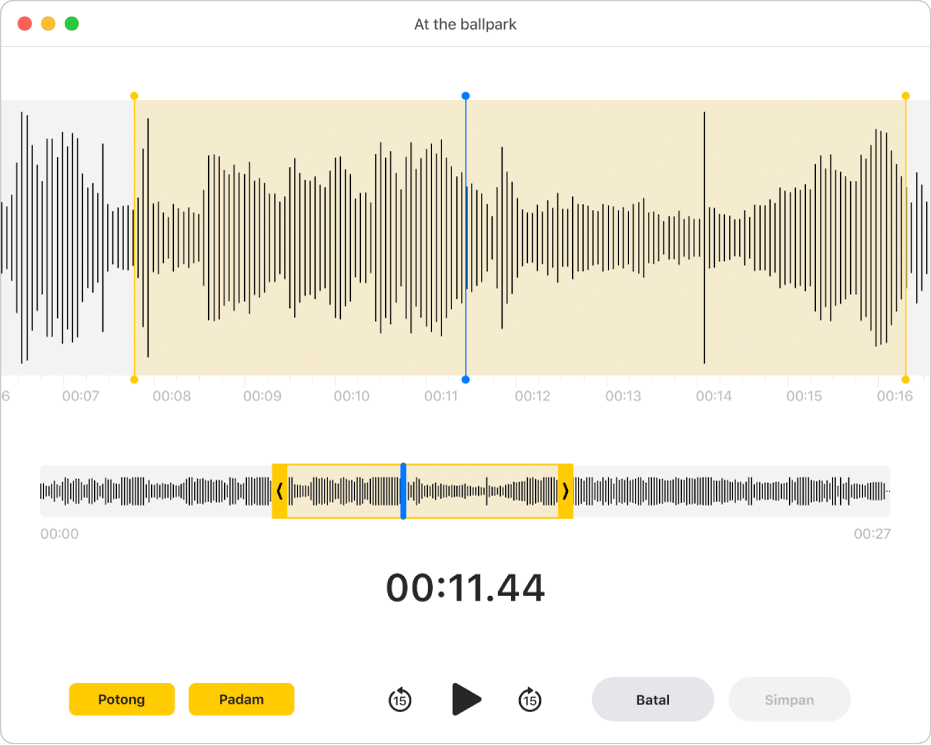
Lakukan satu daripada yang berikut:
Klik Potong untuk mengeluarkan rakaman di luar pemegang potong.
Klik Padam untuk mengeluarkan rakaman antara pemegang potong.
Klik Simpan untuk menyimpan perubahan, kemudian klik Selesai.
Laraskan seting main balik
Anda boleh melaraskan seting main balik supaya rakaman anda berbunyi berbeza apabila anda mendengarnya.
Nota: Seting ini tidak mengubah rakaman asal. Anda tidak akan mendengar perubahan jika anda berkongsi rakaman, mendengar rakaman pada peranti lain, atau keluar daripada Memo Suara.
Dalam app Memo Suara
 pada Mac anda, pilih rakaman.
pada Mac anda, pilih rakaman.Klik butang Seting Main Balik
 di penjuru kanan atas, kemudian lakukan mana-mana yang berikut:
di penjuru kanan atas, kemudian lakukan mana-mana yang berikut:Tukar kelajuan: Untuk memperlahankan atau mempercepatkan rakaman anda, seret gelangsar Kelajuan Main Balik ke kiri atau kanan.
Langkau apabila senyap: Untuk melangkau sebarang selang dalam rakaman anda secara automatik, aktifkan Langkau Senyap.
Peningkatan: Untuk mengurangkan bunyi latar belakang dan gema, aktifkan Tingkatkan Rakaman.
Pulihkan seting asal: Untuk memulihkan seting main balik kepada lalai, klik Reset di penjuru kiri atas.
Klik butang Tutup
 , kemudian klik butang Main
, kemudian klik butang Main  (atau gunakan Touch Bar) untuk mendengar.
(atau gunakan Touch Bar) untuk mendengar.
Duplikasi rakaman
Jika anda mempunyai rakaman yang anda mahu salin (sama ada untuk dibiarkan atau diedit), anda boleh duplikasinya.
Dalam app Memo Suara
 pada Mac anda, pilih rakaman.
pada Mac anda, pilih rakaman.Pilih Fail > Duplikasi.
Jika anda mempunyai trackpad atau Magic Mouse, klik atau ketik dengan dua jari pada rakaman, kemudian pilih Duplikasi.
Rakaman disalin dan kelihatan dalam pustaka.
Namakan semula rakaman
Rakaman anda disimpan dengan nama “Rakaman Baru” atau nama lokasi anda (jika “Penamaan Berdasarkan Lokasi” dipilih dalam keutamaan dan anda membenarkan Memo Suara mengesan lokasi Mac anda). Walau bagaimanapun, anda boleh menamakannya semula.
Dalam app Memo Suara
 pada Mac anda, pilih rakaman.
pada Mac anda, pilih rakaman.Klik nama dalam senarai, masukkan nama baharu, kemudian tekan Return.