
Tonton bersama menggunakan SharePlay dalam app Apple TV pada Mac
Dengan SharePlay, anda boleh menonton filem, rancangan dan acara sukan langsung yang disokong dengan rakan dan keluarga semasa dalam panggilan FaceTime bersama-sama.
Nota: Apple TV+ (termasuk Friday Night Baseball, Sunday Night Soccer, atau kedua-duanya di sesetengah negara dan rantau), MLS Season Pass, saluran Apple TV dan sesetengah app yang menyokong SharePlay memerlukan langganan. Untuk menonton filem, rancangan TV atau acara sukan langsung bersama-sama, setiap peserta perlu mempunyai akses kepada kandungan pada peranti mereka sendiri, sama ada menerusi langganan atau pembelian. Setiap peranti mestilah memenuhi keperluan sistem minimum. SharePlay mungkin tidak menyokong perkongsian sesetengah filem, rancangan TV atau acara sukan langsung merentas negara atau rantau berbeza. FaceTime, sesetengah ciri FaceTime dan perkhidmatan Apple lain mungkin tidak tersedia di semua negara atau rantau.
Tonton bersama-sama menggunakan SharePlay
Mulakan atau jawab panggilan dalam app FaceTime
 pada Mac anda.
pada Mac anda.Untuk mendapatkan butiran, lihat Buat dan terima panggilan dalam FaceTime.
Mula menonton filem, rancangan atau acara sukan langsung yang disokong dalam app Apple TV
 sama ada pada Mac anda atau peranti pemanggil lain.
sama ada pada Mac anda atau peranti pemanggil lain.Jika digesa, klik Lihat untuk membuka app TV pada Mac anda, kemudian klik Sertai.
Video dimainkan secara selaras pada semua peranti pada panggilan FaceTime. Semua orang boleh menggunakan kawalan main balik pada peranti masing-masing untuk memainkan, menjeda, memutar balik, atau memaju pantas dalam masa nyata semasa tetingkap app FaceTime kekal terbuka atas skrin.
Petua: Anda boleh menyusun tetingkap untuk melihat panggilan video FaceTime pada satu sisi skrin anda dan filem atau rancangan pada sisi yang lain. Lihat Gunakan app dalam Split View.
Untuk melaraskan seting SharePlay, klik
 dalam bar menu macOS.
dalam bar menu macOS.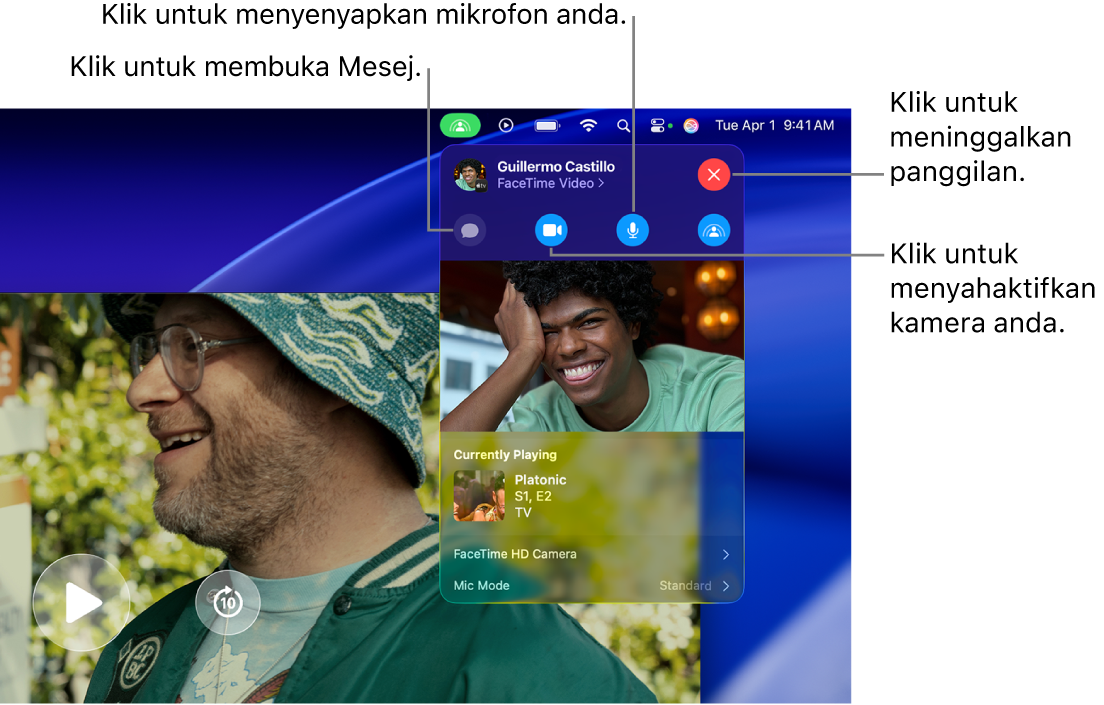
Strim Platonic pada app Apple TV dengan langganan
Tinggalkan panggilan atau sesi menonton dikongsi
Sesiapa boleh meninggalkan panggilan FaceTime (tetapi meneruskan sesi dikongsi), atau meninggalkan panggilan dan sesi dikongsi.
Pergi ke app Apple TV
 pada Mac anda.
pada Mac anda.Semasa menggunakan SharePlay, klik
 dalam bar menu macOS, kemudian klik
dalam bar menu macOS, kemudian klik  .
.Lakukan satu daripada berikut:
Tinggalkan panggilan FaceTime tetapi teruskan sesi menonton dikongsi: Klik Teruskan.
Tinggalkan panggilan FaceTime dan sesi menonton dikongsi: Klik Tinggalkan SharePlay.
Nota: Jika anda memulakan sesi dikongsi, apabila anda mengklik Tinggalkan SharePlay, anda menamatkan sesi dikongsi untuk semua orang.
Mulakan perbualan teks dalam SharePlay
Semasa menonton bersama-sama dengan SharePlay, anda boleh memulakan perbualan dalam Mesej dengan semua peserta dengan mudah.
Pergi ke app Apple TV
 pada Mac anda.
pada Mac anda.Semasa menggunakan SharePlay, klik
 dalam bar menu macOS, kemudian klik
dalam bar menu macOS, kemudian klik  .
.App Mesej dibuka.
Masukkan mesej anda dalam medan teks app Mesej.
Tambah kesan video ke imej video anda dalam SharePlay
Semasa menonton filem atau rancangan TV menggunakan SharePlay, anda boleh menambah kesan video dan reaksi beranimasi ke video langsung anda dalam tetingkap app FaceTime.
Pergi ke app Apple TV
 pada Mac anda.
pada Mac anda.Semasa menggunakan SharePlay, klik
 dalam bar menu macOS, kemudian klik
dalam bar menu macOS, kemudian klik  di sebelah kanan Kamera HD FaceTime.
di sebelah kanan Kamera HD FaceTime.Klik satu atau lebih kesan video:
Potret: Mengaburkan latar belakang video FaceTime anda.
Lampu Studio: Memalapkan latar belakang video FaceTime anda dan menerangi muka anda.
Reaksi: Mengaktifkan kesan beranimasi yang anda cipta menggunakan gerak isyarat tangan. Lihat Gunakan ciri persidangan video.
Latar belakang: Menutup latar belakang video FaceTime anda dengan warna padu.
Klik
 untuk menyembunyikan pilihan kesan video.
untuk menyembunyikan pilihan kesan video.
Nota: Kesan video memerlukan macOS 12 atau lebih baharu dan Mac dengan Apple silicon.
Laraskan kesensitifan mikrofon anda dalam SharePlay
Semasa sesi menonton dikongsi, anda boleh melaraskan sensitiviti mikrofon anda untuk mengasingkan suara anda daripada bunyi latar belakang atau untuk merakam setiap bunyi di sekeliling anda.
Pergi ke app Apple TV
 pada Mac anda.
pada Mac anda.Semasa menggunakan SharePlay, klik
 dalam bar menu macOS, kemudian klik
dalam bar menu macOS, kemudian klik  di sebelah kanan Mod Mik.
di sebelah kanan Mod Mik.Klik pilihan mikrofon:
Standard: Tiada pemprosesan digunakan pada isyarat mikrofon.
Pengasingan suara: Bunyi selain suara anda ditapis daripada isyarat mikrofon.
Spektrum Lebar: Sensitiviti ditingkatkan untuk menyertakan semua bunyi di sekeliling anda.
Klik
 untuk menyembunyikan pilihan mikrofon.
untuk menyembunyikan pilihan mikrofon.Mod mik yang dipilih pada masa ini dipaparkan di sebelah kiri anak panah pendedahan.
Nota: Pemprosesan mikrofon memerlukan macOS 12 atau lebih baharu dan Mac dengan Apple silicon.
Gunakan AirPlay untuk menstrim perkara yang anda tonton dalam SharePlay ke Apple TV
Anda boleh menggunakan AirPlay untuk menghantar perkara yang anda tonton dalam SharePlay pada Mac anda ke Apple TV yang disambungkan ke rangkaian yang sama.
Pergi ke app Apple TV
 pada Mac anda.
pada Mac anda.Semasa menggunakan SharePlay, gerakkan penuding ke atas tetingkap pemapar untuk menunjukkan kawalan main balik, klik
 , kemudian pilih Apple TV yang anda mahu gunakan untuk menonton.
, kemudian pilih Apple TV yang anda mahu gunakan untuk menonton.Nota: Pemberitahuan SharePlay dan akses ke kawalan daripada Pusat Kawalan pada Apple TV tidak tersedia apabila menstrim daripada Mac.