
Ubah suai ikon pintasan
Secara lalai, pintasan baru memaparkan ikon tongkat sakti dan salah satu daripada 15 warna. Anda boleh menyesuaikan penampilan pintasan (segi empat berwarna dalam Pintasan Saya) dengan menukar warnanya dan memberinya ikon yang lebih mewakili tugasnya.
Sesuaikan penampilan pintasan
Dalam Pintasan Saya
 , ketik
, ketik  pada pintasan yang anda mahu ubah suai.
pada pintasan yang anda mahu ubah suai.Dalam editor pintasan, ketik
 untuk membuka Butiran.
untuk membuka Butiran.Petua: Untuk mengakses Panduan Pengguna Pintasan, ketik Bantuan Pintasan.
Ketik Ikon bersebelahan nama pintasan, kemudian lakukan mana-mana daripada yang berikut:
Tukar warna pintasan: Ketik Warna, kemudian ketik sampel warna.
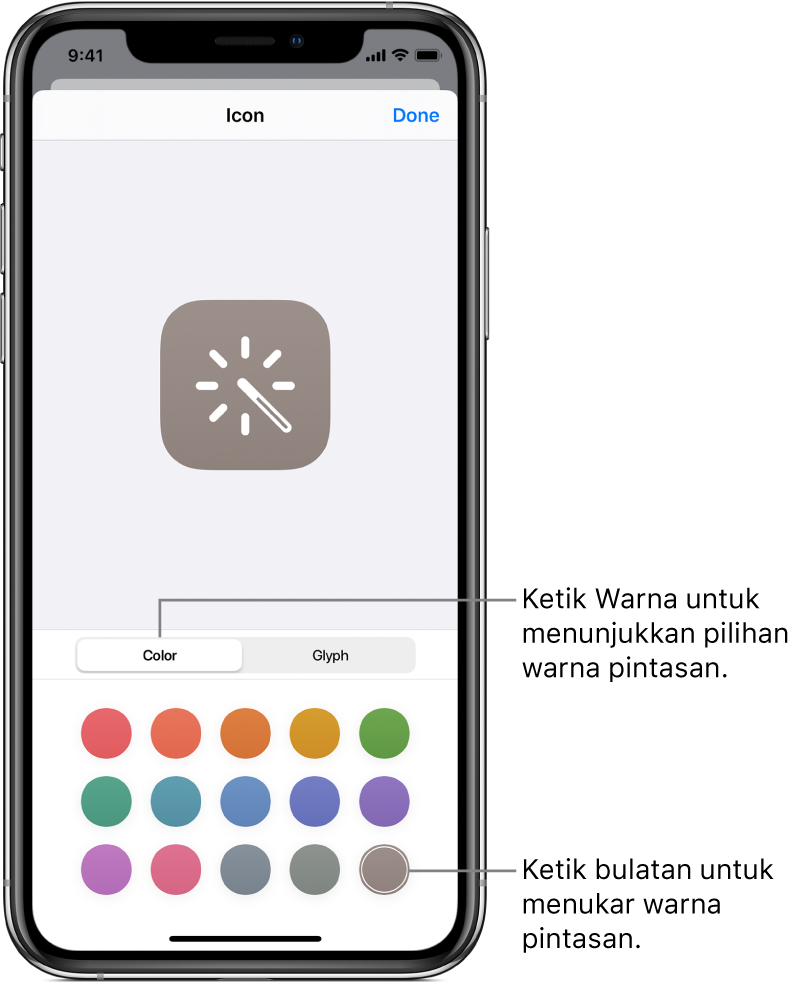
Tukar glif (ikon) pintasan: Ketik Glif, ketik kategori di bahagian bawah skrin (Objek, Orang dan seterusnya), kemudian ketik ikon.
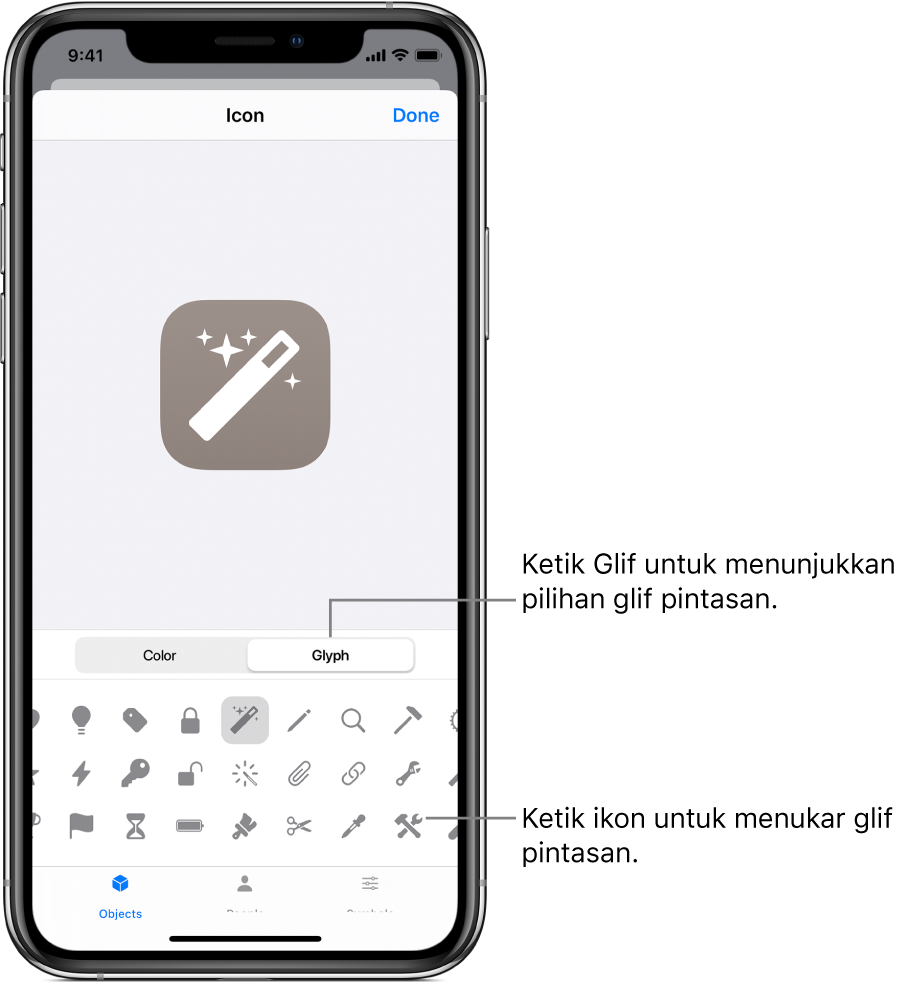
Untuk mendapatkan maklumat tentang pilihan skrin Utama, lihat Tambah pintasan ke skrin Utama.
Untuk menyimpan perubahan anda, ketik Selesai.
Ketik Selesai lagi untuk kembali ke editor pintasan, kemudian ketik Selesai untuk melihat pintasan dikemas kini dalam Pintasan Saya.