
Gunakan pemboleh ubah dalam Pintasan pada Mac
Dalam Pintasan, anda boleh:
Letakkan pemboleh ubah dalam medan teks: Contohnya, anda boleh meletakkan pemboleh ubah dalam medan teks pintasan e-mel yang membenarkan anda memilih sapaan tertentu (seperti “Tuan” atau “Puan”) apabila anda menjalankan pintasan.
Gunakan pemboleh ubah untuk menggantikan parameter tindakan (seting dalam tindakan): Anda boleh membenamkan pemboleh ubah dalam tindakan. Contohnya, anda boleh meletakkan pemboleh ubah Tanya Setiap Kali dalam parameter Ulang tindakan Mainkan Muzik, yang membenarkan anda mengulang lagu apabila anda menjalankan pintasan.
Pemboleh ubah diwakili oleh token berbentuk pil berwarna biru.
Tambahkan Pemboleh Ubah Pintar ke tindakan
Dalam app Pintasan
 pada Mac anda, dwiklik pintasan.
pada Mac anda, dwiklik pintasan.Dalam editor pintasan, Control-klik dalam sebarang medan teks dalam tindakan, kemudian pilih Masukkan Pemboleh Ubah > Pilih Pemboleh Ubah.
Editor pintasan memaparkan paparan alternatif yang menunjukkan output setiap tindakan sebagai Pemboleh Ubah Pintar (token berwarna biru di bawah setiap tindakan).
Nota: Tidak semua tindakan mengandungi medan teks.
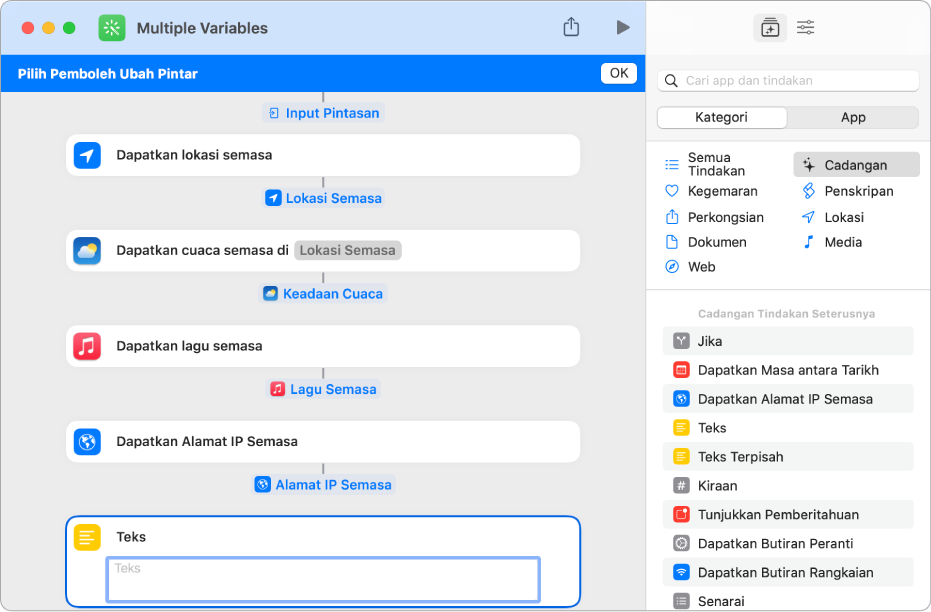
Klik Pemboleh Ubah Pintar (token berwarna biru di bawah tindakan) yang anda mahu tambahkan ke medan teks.
Pemboleh ubah diletakkan dalam baris dalam medan teks (di titik sisipan asal). Ini adalah tempat data yang disimpan akan diletakkan apabila pintasan berjalan.
Tambahkan pemboleh ubah khas ke tindakan
Dalam app Pintasan
 pada Mac anda, dwiklik pintasan, kemudian lakukan satu daripada berikut:
pada Mac anda, dwiklik pintasan, kemudian lakukan satu daripada berikut:Tambahkan pemboleh ubah khas ke medan teks: Control-klik dalam sebarang medan teks dalam tindakan, pilih Masukkan Pemboleh Ubah, kemudian pilih pemboleh ubah khas daripada submenu.
Pemboleh ubah khas diletakkan dalam baris dalam medan teks (di titik sisipan asal).
Tambahkan pemboleh ubah khas ke parameter: Control-klik kawalan parameter (sebagai contoh, menu timbul atau kotak semak), kemudian pilih pemboleh ubah khas daripada menu.
Nota: Jika anda memilih Pilih Pemboleh Ubah daripada menu, paparan Pemboleh Ubah Pintar dibuka dalam editor pintasan. (Lihat tugasan sebelumnya untuk mendapatkan butiran.)
Tambahkan pemboleh ubah manual ke tindakan
Dalam app Pintasan
 pada Mac anda, dwiklik pintasan.
pada Mac anda, dwiklik pintasan.Tambahkan tindakan Setkan Pemboleh Ubah.
Output tindakan sebelumnya disimpan dalam pemboleh ubah.
Klik medan Nama Pemboleh Ubah dan masukkan nama untuk pemboleh ubah manual anda.
Pilihan: Untuk menukar nilai pemboleh ubah, klik parameter terakhir dan pilih kandungan untuk pemboleh ubah manual.
Pemboleh ubah manual hanya sepatutnya digunakan apabila anda menahan nilai yang mungkin berubah atau apabila anda perlu menambahkan nilai pemboleh ubah. Jika anda mahu menggunakan teks atau nombor statik, gunakan tindakan Teks atau tindakan Nombor, kemudian ingat kembali output Teks atau Nombor kemudian dalam pintasan sebagai Pemboleh Ubah Khas.
Keluarkan pemboleh ubah
Dalam app Pintasan
 pada Mac anda, dwiklik pintasan.
pada Mac anda, dwiklik pintasan.Dalam editor pintasan, lakukan satu daripada yang berikut:
Padamkan pemboleh ubah dalam medan teks: Klik dalam medan teks selepas pemboleh ubah, kemudian tekan Delete.
Padamkan pemboleh ubah dalam parameter tindakan: Control-klik pemboleh ubah, kemudian pilih Kosongkan.
Gantikan parameter dengan pemboleh ubah
Anda boleh menggantikan parameter tindakan (seting dalam tindakan) dengan pemboleh ubah untuk bertukar secara dinamik antara seting tindakan semasa pintasan dijalankan.
Penting: Untuk parameter dengan suis aktif/nyahaktif, gunakan 1 atau 0 untuk setkan butang sebagai aktif atau tidak aktif.
Dalam app Pintasan
 pada Mac anda, dwiklik pintasan.
pada Mac anda, dwiklik pintasan.Dalam editor pemboleh ubah, Control-klik sebarang kawalan parameter, kemudian pilih pemboleh ubah pengganti daripada senarai yang kelihatan.
Dalam contoh ini, pemboleh ubah Tanya Setiap Kali menggantikan parameter Ulang dalam tindakan Mainkan Muzik.
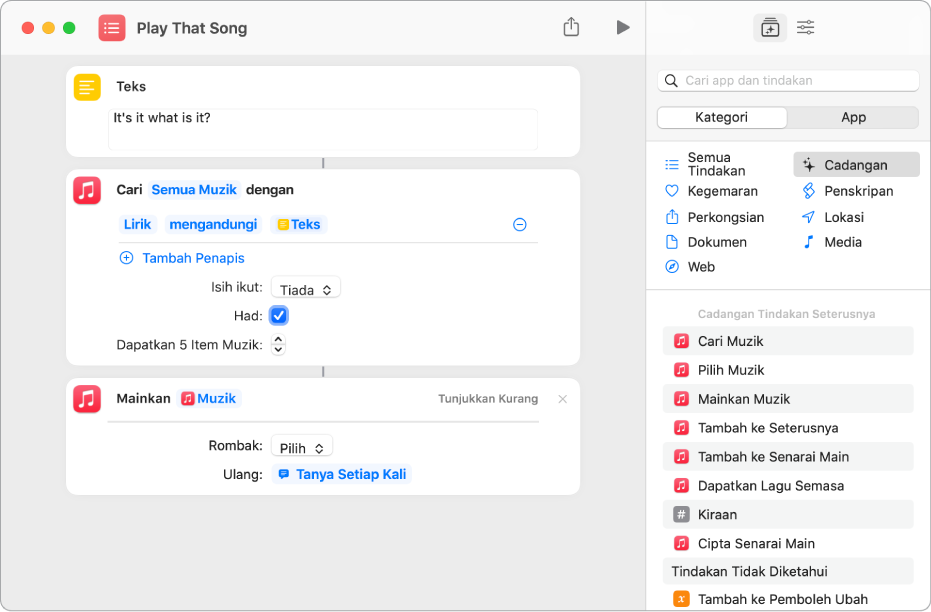
Apabila pintasan dijalankan, anda digesa untuk memilih parameter Ulang.