
Cipta pintasan tersuai pada Mac
Mudah sahaja untuk mencipta pintasan tersuai baharu menggunakan app Pintasan untuk Mac:
Langkah 1: Cipta pintasan baru dalam koleksi pintasan anda.
Langkah 2: Tambah tindakan dalam editor pintasan.
Langkah 3: Jalankan pintasan baru anda untuk mengujinya.
Cipta pintasan baru
Dalam app Pintasan
 pada Mac anda, klik
pada Mac anda, klik  dalam bar alat.
dalam bar alat.Pintasan kosong tanpa tajuk muncul dalam editor pintasan.
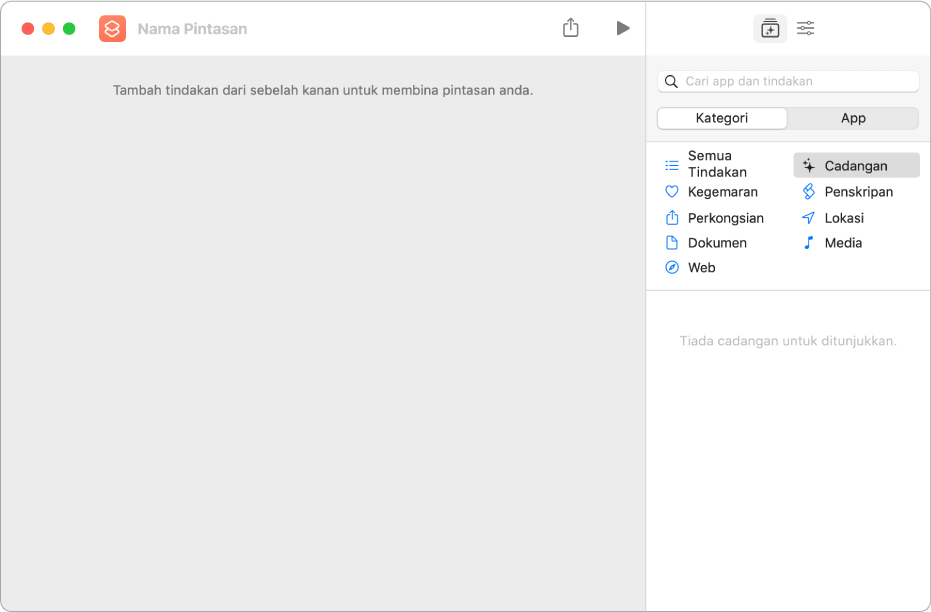
Klik Nama Pintasan, kemudian taipkan nama untuk pintasan anda.
Jika Siri didayakan pada macOS, perintah “Hai Siri” dipaparkan di bawah nama.
Pilih kategori daripada bar sisi di sebelah kanan (Dokumen, contohnya). Kemudian dwiklik tindakan dalam senarai yang kelihatan.
Anda juga boleh menyeret tindakan daripada senarai ke kedudukan yang anda mahukan dalam editor pintasan.
Untuk menambah tindakan lain, ulang langkah 3.
Apabila anda selesai menambahkan tindakan ke aliran kerja anda, klik butang tutup.
Pintasan kelihatan dalam tetingkap Pintasan utama, semua dalam kategori Semua Pintasan.
Untuk mendapatkan maklumat tentang menyesuaikan penampilan pintasan baharu anda (segi empat tepat dalam koleksi pintasan anda), lihat Ubah suai warna dan ikon pintasan pada Mac.
Untuk menguji pintasan baharu anda, klik
 .
.Untuk menghentikan pintasan, klik
 .
.
Petua: Anda juga boleh mencipta pintasan baharu dengan Control-klik app Pintasan dalam Dock dan kemudian memilih Pintasan Baharu.
Untuk mendapatkan maklumat tentang menyusun semula koleksi pintasan anda, lihat Susun semula pintasan pada Mac.
Langkah buat asal atau buat semula semasa membina pintasan anda
Dalam editor pintasan pada app Pintasan
 pada Mac, pilih Buat Asal daripada menu Edit (atau tekan Command-Z) atau Buat Semula daripada menu Edit (atau tekan Shift-Command-Z).
pada Mac, pilih Buat Asal daripada menu Edit (atau tekan Command-Z) atau Buat Semula daripada menu Edit (atau tekan Shift-Command-Z).Anda juga boleh mengklik
 pada tindakan untuk mengeluarkannya daripada editor pintasan.
pada tindakan untuk mengeluarkannya daripada editor pintasan.