
Tambah nombor halaman dalam Pages pada iPad
Anda boleh menambah nombor halaman ke dokumen anda yang dilaraskan secara automatik apabila halaman ditambah atau dipadamkan. Anda boleh menyesuaikan nombor halaman jika anda mahu menyembunyikan nombor halaman pada sesetengah halaman atau mula penomboran daripada halaman khusus.
Tambah nombor halaman
Ketik
 di bahagian atas skrin, kemudian ketik Persediaan Dokumen.
di bahagian atas skrin, kemudian ketik Persediaan Dokumen.Pastikan Pengepala atau Pengaki diaktifkan, kemudian ketik Lagi Pilihan di bahagian bawah kawalan.
Nota: Dalam dokumen pemprosesan perkataan, anda mungkin perlu mengetik tab Dokumen untuk melihat Lagi Pilihan.
Dalam Persediaan Dokumen, gunakan dua jari untuk zum, kemudian ketik medan pengepala atau pengaki di tempat yang anda mahu nombor halaman muncul.
Ketik Nombor Halaman, kemudian ketik gaya penomboran.
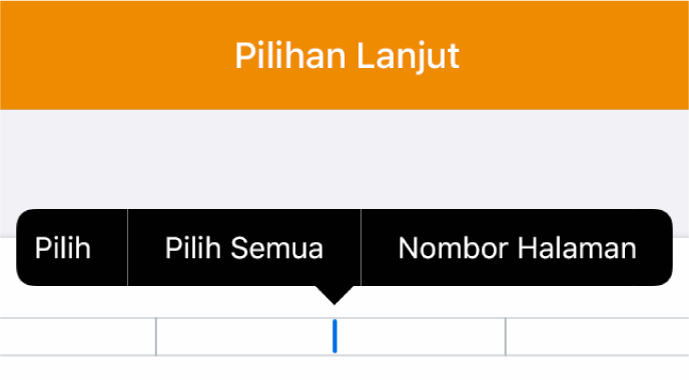
Untuk menukar fon nombor, saiz fon, warna atau penjajaran, pilih nombor halaman, ketik
 , kemudian buat sebarang pelarasan.
, kemudian buat sebarang pelarasan.Apabila anda selesai, ketik Selesai di penjuru kiri atas skrin.
Tukar nombor halaman permulaan dalam dokumen pemprosesan perkataan
Jika anda menambah nombor halaman ke dokumen pemprosesan perkataan, anda boleh mengeset nombor permulaan berlainan untuk bahagian.
Ketik halaman dalam bahagian yang anda mahu ubah suai, kemudian ketik
 di bahagian atas skrin.
di bahagian atas skrin.Ketik Persediaan Dokumen, ketik tab Bahagian, kemudian ketik Nombor Halaman.
Jika anda tidak melihat Nombor Halaman, ketik tab Dokumen dan aktifkan Pengepala atau Pengaki, kemudian cuba lagi.
Ketik “Mula pada”, kemudian ketik
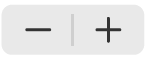 untuk mengesetkan nombor permulaan.
untuk mengesetkan nombor permulaan.
Seting lalai untuk setiap bahagian ialah “Teruskan daripada halaman sebelumnya”, supaya sebarang halaman seterusnya selepas halaman yang anda telah ubah suai ditokok secara automatik. Jika anda mahu skema penomboran berlainan, ubah suai setiap seting bahagian secara individu.
Tukar nombor halaman permulaan dalam dokumen tataletak halaman
Jika anda menambah nombor halaman ke dokumen tataletak halaman, anda boleh mengeset nombor permulaan berlainan untuk halaman.
Ketik pada penjuru halaman yang anda mahu ubah suai (supaya tiada apa-apa dipilih), kemudian ketik
 .
.Untuk memudahkan anda mengetik tanpa memilih teks atau objek secara tidak sengaja, zum halaman dengan dua jari, atau ketik imej kecil halaman dalam paparan Imej Kecil Halaman.
Dalam Halaman, ketik Nombor Halaman.
Jika anda tidak melihat Nombor Halaman, pastikan pengepala dan pengaki diaktifkan untuk halaman tersebut.
Ketik “Mula pada”, kemudian ketik
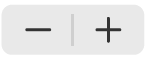 untuk mengesetkan nombor permulaan.
untuk mengesetkan nombor permulaan.
Seting lalai untuk setiap halaman ialah “Teruskan daripada halaman sebelumnya”, supaya sebarang halaman seterusnya selepas halaman yang anda telah ubah suai ditokok secara automatik. Jika anda mahu skema penomboran berlainan, ubah suai setiap seting halaman secara individu.