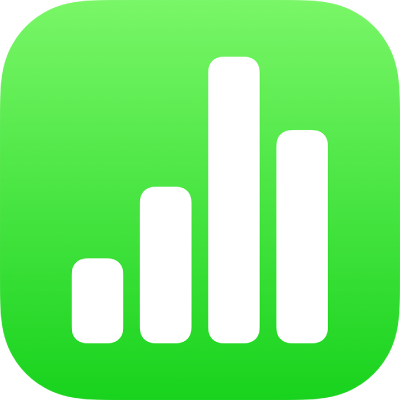
Import fail Excel atau teks ke dalam Numbers pada iPhone
Anda boleh mengimport hamparan Excel serta fail teks dibataskan atau lebar tetap ke dalam Numbers. Jika anda mengimport fail teks dibataskan atau lebar tetap dan jadual anda tidak kelihatan betul, anda boleh melaraskan seting import.
Nota: Anda tidak boleh melaraskan seting import selepas anda mengedit jadual diimport.
Import fail Excel
Dalam pengurus hamparan, ketik Layari, cari fail Excel, kemudian ketik imej kecilnya.
Import fail teks
Dalam pengurus hamparan, ketik Layari, cari fail teks, kemudian ketik imej kecil.
Jika jadual tidak kelihatan betul, anda boleh melaraskan seting. Lihat tugas di bawah untuk mendapatkan maklumat lanjut.
Tukar seting untuk fail teks dipisahkan
Apabila anda mengimport data daripada fail teks dipisahkan, anda mungkin perlu melaraskan seting untuk menjadikan jadual kelihatan betul.
Dalam pengurus hamparan, ketik Layari, cari fail teks, kemudian ketik imej kecil.
Ketik di mana-mana sahaja dalam jadual untuk memilihnya, kemudian ketik
 .
.Ketik Jadual, kemudian ketik Laraskan Seting.
Ketik tab Dipisahkan.
Ketik satu atau lebih pilihan pemisah untuk memisahkan nilai atau masukkan pemisah tersuai.
Pemisah ialah aksara yang mentakrifkan pemisah lajur.
Lakukan mana-mana daripada berikut:
Kodkan teks: Ketik Pengekodan Teks, kemudian pilih pilihan.
Transposisikan baris dan lajur: Untuk transpos, atau menukar baris dan lajur dalam jadual anda apabila anda mengimport, pilih “Transpos Baris dan Lajur”.
Tambah pelayak teks: Pelayak teks menunjukkan tempat teks bermula dan berakhir. Ketik Pelayak Teks, kemudian ketik aksara.
Abaikan pemisah duplikasi: Pilih “Anggap Pemisah Berturutan sebagai Satu”.
Ketik Kemas Kini.
Tukar seting untuk fail teks lebar tetap
Apabila anda mengimport data daripada fail teks lebar tetap, anda mungkin perlu melaraskan seting untuk menjadikan jadual kelihatan betul.
Dalam pengurus hamparan, ketik Layari, cari fail teks, kemudian ketik imej kecil.
Ketik di mana-mana sahaja dalam jadual untuk memilihnya, kemudian ketik
 .
.Ketik Jadual, kemudian ketik Laraskan Seting.
Ketik tab Lebar Tetap.
Lakukan mana-mana daripada berikut:
Tambah lajur baharu: Ketik di mana-mana dalam baris pengepala.
Tukar lebar lajur: Dalam fail teks lebar tetap, lebar lajur disetkan ke bilangan tertentu aksara. Seret anak panah dalam bar alamat lajur untuk melaraskan bilangan aksara dalam setiap lajur.
Gabungkan lajur: Seret anak panah ke atas dan keluar dari bar alamat.
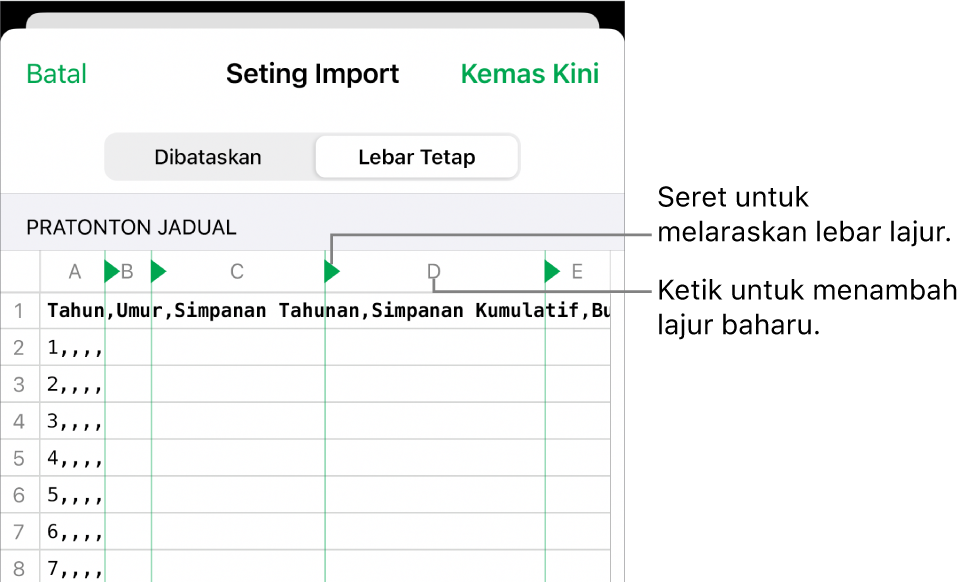
Kodkan teks: Ketik Pengekodan Teks, kemudian ketik pilihan.
Transposisikan baris dan lajur: Untuk transpos, atau menukar baris dan lajur dalam jadual anda apabila anda mengimport, pilih “Transpos Baris dan Lajur”.
Ketik Kemas Kini.