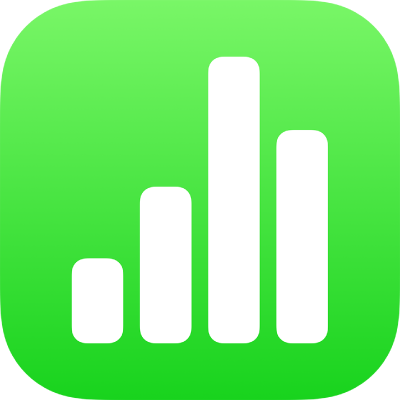
Uruskan templat Numbers pada iPhone
Jika anda mencipta hamparan yang anda mahu gunakan sekali lagi sebagai model untuk hamparan lain, anda boleh menyimpannya sebagai templat. Mencipta templat anda sendiri adalah semudah menambah logo syarikat anda pada templat sedia ada atau anda boleh mereka bentuk templat yang baharu sepenuhnya.
Anda boleh menambah templat tersuai anda pada pemilih templat, simpannya sebagai fail untuk dikongsi dengan orang lain dan gunakannya dalam Numbers pada Mac, iPhone, atau iPad anda. Templat tersuai yang anda cipta pada iPhone anda dihimpunkan dalam kategori Templat Saya pada pemilih templat dan dikongsi merentas semua peranti anda.
Simpan hamparan sebagai templat
Jika anda mendaftar masuk dengan Apple ID yang sama pada semua peranti anda dan iCloud Drive diaktifkan apabila anda menyimpan templat tersuai anda, ia tersedia pada semua peranti anda (tetapi bukan dalam Numbers untuk iCloud).
Ketik
 , ketik Eksport, kemudian ketik Templat Numbers.
, ketik Eksport, kemudian ketik Templat Numbers.Ketik pilihan:
Tambah pada Pemilih Templat: Templat anda kelihatan dalam kategori Templat Saya dalam pemilih templat.
Hantar Templat: Pilih tempat yang anda mahu hantar templat, atau simpan ia ke Fail.
Jika anda menambah templat tersuai anda ke pemilih templat, anda masih boleh berkongsinya kemudian. Hanya sentuh dan tahan imej kecil templat dalam pemilih templat, angkat jari anda, kemudian ketik Kongsi. Jika pilihan Kongsi tidak tersedia, anda mungkin perlu memuat turun templat ke peranti anda.
Pasang templat daripada sumber lain pada peranti anda
Anda boleh memasang templat tersuai yang anda terima sebagai lampiran dengan menambahnya pada pemilih templat Numbers.
Nota: Templat sudah dipasang pada semua peranti anda dan tersedia dalam kategori Templat Saya daripada pemilih templat jika anda memilih Tambah ke Pemilih Templat semasa anda mencipta templat (dan menggunakan iCloud Drive dengan Apple ID yang sama).
Pada peranti anda, lakukan perkara berikut untuk memasang templat daripada sumber ini:
AirDrop: Pastikan AirDrop diaktifkan. Apabila mesej AirDrop muncul, ketik Terima, kemudian ketik Tambah.
E-mel: Dalam Mail, ketik lampiran, kemudian ketik skrin. Ketik
 di bahagian atas skrin, ketik Buka dalam Numbers, kemudian ketik Tambah.
di bahagian atas skrin, ketik Buka dalam Numbers, kemudian ketik Tambah.iCloud: Buka Numbers dan jika hamparan sudah dibuka, ketik Hamparan atau
 di bahagian atas skrin untuk melihat semua hamparan anda. Ketik Layari di bahagian bawah skrin untuk melihat senarai Lokasi, kemudian ketik tempat yang anda mahu memasang templat (iCloud Drive atau Pada iPhone Saya). Ketik templat, kemudian ketik Tambah.
di bahagian atas skrin untuk melihat semua hamparan anda. Ketik Layari di bahagian bawah skrin untuk melihat senarai Lokasi, kemudian ketik tempat yang anda mahu memasang templat (iCloud Drive atau Pada iPhone Saya). Ketik templat, kemudian ketik Tambah.
Edit templat tersuai
Buka Numbers, kemudian dalam pengurus hamparan, ketik
 di bahagian atas skrin dan kemudian ketik templat tersuai yang anda mahu edit.
di bahagian atas skrin dan kemudian ketik templat tersuai yang anda mahu edit.Jika hamparan terbuka, ketik Hamparan atau
 di penjuru kiri atas untuk pergi ke pengurus hamparan.
di penjuru kiri atas untuk pergi ke pengurus hamparan.Templat tersuai kelihatan dalam kategori Templat Saya pada pemilih templat. Jika anda mahu menggunakan templat tersuai yang tidak kelihatan di sini, anda mesti memasang templat tersuai terlebih dahulu (lihat arahan di atas).
Buat perubahan anda, ketik
 , ketik Eksport, kemudian ketik Templat Numbers.
, ketik Eksport, kemudian ketik Templat Numbers.Ketik pilihan:
Tambah pada Pemilih Templat: Templat anda kelihatan dalam kategori Templat Saya dalam pemilih templat.
Hantar Templat: Pilih tempat yang anda mahu hantar templat, atau simpan ia ke Fail.
Templat yang telah diedit disimpan sebagai versi baharu. Anda boleh menamakan versi baharu dan memadamkan versi pertama jika anda tidak mahu menyimpannya.
Namakan semula templat tersuai
Jika anda mendaftar masuk dengan Apple ID yang sama pada semua peranti anda dan mengaktifkan iCloud Drive, menamakan semula templat tersuai akan menamakannya semula pada semua peranti anda.
Buka Numbers dan jika hamparan sudah dibuka, ketik Hamparan atau
 di penjuru kiri atas untuk melihat semua hamparan anda.
di penjuru kiri atas untuk melihat semua hamparan anda.Ketik
 untuk membuka pemilih templat.
untuk membuka pemilih templat.Ketik kategori Templat Saya berhampiran bahagian atas skrin (kategori terakhir di sebelah kanan).
Sentuh dan tahan imej kecil templat, angkat jari anda, kemudian ketik Nama Semula.
Taipkan nama baharu.
Untuk memadamkan nama semasa dengan cepat, ketik “x” dalam medan teks.
Ketik Balik untuk kembali ke pemilih templat.
Padam templat tersuai
Jika anda mendaftar masuk dengan Apple ID yang sama pada semua peranti anda dan mengaktifkan iCloud Drive, memadam templat tersuai memadamkannya daripada semua peranti anda.
Buka Numbers dan jika hamparan sudah dibuka, ketik Hamparan atau
 di penjuru kiri atas untuk melihat semua hamparan anda.
di penjuru kiri atas untuk melihat semua hamparan anda.Ketik
 untuk membuka pemilih templat.
untuk membuka pemilih templat.Ketik kategori Templat Saya berhampiran bahagian atas skrin (kategori terakhir di sebelah kanan).
Sentuh dan tahan imej kecil templat, angkat jari anda, kemudian ketik Padam.
Ketik Padam untuk mengesahkan atau ketik Batal.