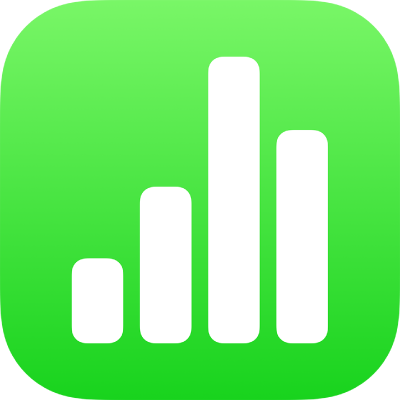
Pintasan papan kekunci untuk Numbers pada iPhone
Jika anda mempunyai kekunci luaran yang disambungkan ke iPhone atau iPad, anda boleh menggunakan pintasan papan kekunci untuk menyelesaikan banyak tugas dengan cepat dalam Numbers. Untuk menggunakan pintasan papan kekunci, tekan semua kekunci dalam pintasan pada masa yang sama.
Anda boleh tekan dan tahan kekunci Command ![]() pada papan kekunci luaran untuk menunjukkan senarai pintasan untuk item yang dipilih pada helaian, seperti teks atau jadual.
pada papan kekunci luaran untuk menunjukkan senarai pintasan untuk item yang dipilih pada helaian, seperti teks atau jadual.
Umum
Tindakan | Pintasan |
|---|---|
Buka pengurus hamparan | Command-O |
Tambah helaian baharu | Shift-Command-N |
Beralih kepada helaian sebelumnya | Shift-Command-Tanda Kurung Kiri ({) |
Beralih kepada helaian seterusnya | Shift-Command-Tanda Kurung Kanan(}) |
Salin | Command-C |
Tampal | Command-V |
Tampal dan padankan gaya teks destinasi | Option-Shift-Command-V |
Buat asal | Command-Z |
Buat semula | Shift-Command-Z |
Tambah komen | Shift-Command-K |
Simpan komen | Command-Return |
Lompat ke pilihan dalam hamparan | Command-J |
Edit teks, bentuk, jadual dan carta
Tindakan | Pintasan |
|---|---|
Edit sel | Option-Return |
Tambahkan saiz teks | Command-Tanda Tambah (+) |
Kurangkan saiz teks | Command-Tanda Tolak (+) |
Gunakan tebal pada teks yang dipilih | Command-B |
Gunakan italik pada teks yang dipilih | Command-I |
Gunakan garis bawah pada teks yang dipilih | Command-U |
Jadikan teks superskrip | Control-Command-Tanda Tambah (+) |
Jadikan teks subskrip | Control-Command-Kurungan Tolak (-) |
Tukar teks kepada pautan | Command-K |
Kurangkan paras inden untuk blok teks atau item senarai | Command-Kurungan Kiri ([) |
Tambah paras inden untuk blok teks atau item senarai | Command-Kurungan Kanan (]) |
Salin gaya perenggan atau objek | Option-Command-C |
Tampal gaya perenggan atau objek | Option-Command-V |
Selitkan pemisah perenggan semasa mengedit teks dalam sel | Option-Return |
Masukkan tab dalam teks atau formula | Option-Tab |
Tentukan atribut mutlak atau relatif untuk rujukan sel yang dipilih | Tekan Command-K atau Shift-Command-K untuk bergerak ke hadapan atau ke belakang menerusi pilihan |
Buka Editor Data Carta | Shift-Command-D |
Masukkan persamaan | Option-Command-E |
Masukkan masa semasa | Control-Shift-Command-T |
Masukkan tarikh semasa | Control-Shift-Command-D |
Aktifkan atau nyahaktifkan Penapis | Shift-Command-F |
Gunakan peraturan pengisihan | Shift-Command-R |
Padam baris dipilih | Option-Command-Delete |
Padam lajur dipilih | Control-Command-Delete |
Pilih nama jadual | Shift-Tab |
Dalam jadual, tampal hasil formula. | Shift-Command-V |
Tambah atau keluarkan jidar jadual atas | Control Option-Command-Anak Panah Atas |
Tambah atau keluarkan jidar jadual bawah | Control Option-Command-Anak Panah Bawah |
Tambah atau keluarkan jidar jadual kanan | Control Option-Command-Anak Panah Kanan |
Tambah atau keluarkan jidar jadual kiri | Control Option-Command-Anak Panah Kiri |
Aktifkan mod isi auto | Command-Garis Condong Belakang (\) |
Isi auto daripada lajur sebelumnya | Control-Command-Garis Condong Belakang (\) |
Isi auto daripada baris di atas | Option-Command-Garis Condong Belakang (\) |
Pergi ke rekod borang seterusnya | Command-] |
Pergi ke rekod borang sebelumnya | Command-[ |
Manipulasikan teks, bentuk, jadual dan carta
Tindakan | Pintasan |
|---|---|
Kumpulkan objek yang dipilih | Option-Command-G |
Leraikan objek yang dipilih | Option-Shift-Command-G |
Kunci objek yang dipilih | Command-L |
Buka kunci objek yang dipilih | Option-Command-L |
Duplikasikan objek yang dipilih | Command-D atau Option-seret Tekan Option dan kekunci anak panah, kemudian seret |
Alihkan objek yang dipilih satu mata | Tekan kekunci anak panah |
Alihkan objek yang dipilih sepuluh mata | Tahan Shift dan tekan kekunci anak panah |
Alihkan objek yang dipilih ke belakang | Shift-Command-B |
Alihkan objek yang dipilih ke depan | Shift-Command-F |
Alihkan objek yang dipilih ke belakang | Option-Shift-Command-B |
Alihkan objek yang dipilih ke hadapan | Option-Shift-Command-F |
Dalam jadual, tambah baris di atas sel yang dipilih | Option-Anak Panah Atas |
Dalam jadual, tambah baris di bawah sel yang dipilih | Option-Anak Panah Bawah |
Dalam jadual, tambah lajur di sebelah kanan sel yang dipilih | Option-Anak Panah Kanan |
Dalam jadual, tambah lajur di sebelah kiri sel yang dipilih | Option-Anak Panah Kiri |
Pilih nama jadual | Shift-Tab |
Pilih sel pertama dalam jadual dipilih | Option-Return |
Runtuhkan kumpulan kategori yang dipilih | Command-8 |
Kembangkan kumpulan kategori yang dipilih | Command-9 |
Pilih sel diisi pertama dalam baris semasa | Option-Command-Anak Panah Kiri |
Pilih sel diisi terakhir dalam baris semasa | Option-Command-Anak Panah Kanan |
Pilih sel diisi pertama dalam lajur semasa | Option-Command-Anak Panah Atas |
Pilih sel diisi terakhir dalam lajur semasa | Option-Command-Anak Panah Bawah |
Dalam jadual, kembangkan pilihan semasa untuk menyertakan sel diisi pertama dalam baris semasa | Option-Shift-Command-Anak Panah Kiri |
Dalam jadual, kembangkan pilihan semasa untuk menyertakan sel diisi terakhir dalam baris semasa | Option-Shift-Command-Anak Panah Kanan |
Dalam jadual, kembangkan pilihan semasa untuk menyertakan sel diisi pertama dalam lajur semasa | Option-Shift-Command-Anak Panah Atas |
Dalam jadual, kembangkan pilihan semasa untuk menyertakan sel diisi terakhir dalam lajur semasa | Option-Shift-Command-Anak Panah Bawah |
Dalam jadual, gabungkan sel dipilih | Control-Command-M |
Dalam jadual, nyahgabungkan sel dipilih | Control-Shift-Command-M |
Navigasi dalam paparan bacaan
Tindakan | Pintasan |
|---|---|
Bergerak ke atas atau ke bawah sedikit pada helaian semasa | Kekunci anak panah Atas atau Bawah |
Lompat ke bawah helaian semasa | Space |
Pergi ke helaian seterusnya atau sebelumnya | Shift-Command-] atau Shift-Command-[ |
Beralih ke permulaan atau penghujung hamparan | Command-Atas atau Command-Bawah |
Beralih ke kiri atau kanan helaian | Command-Kiri atau Command-Kanan |