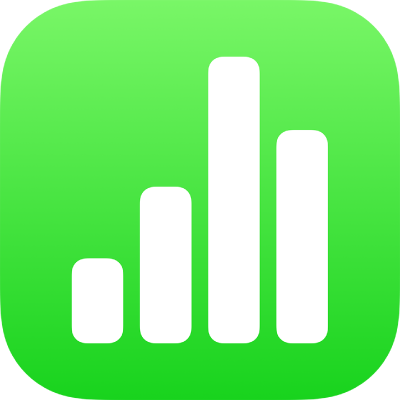
Pilih data untuk mencipta carta dalam Numbers pada iPhone
Dalam Numbers, carta dicipta menggunakan data daripada jadual. Untuk mencipta sebarang jenis carta, anda boleh memilih data dahulu, kemudian mencipta carta yang memaparkan data. Apabila anda mengubah data dalam jadual, carta dikemas kini secara automatik.
Pilih data sebelum mencipta carta anda
Pilih sel jadual dengan data yang anda mahu gunakan. Jika anda mahu menambahkan data daripada keseluruhan baris atau lajur, ketik jadual, kemudian ketik nombor atau huruf untuk baris atau lajur tersebut.
Jika data dalam jadual anda dikategorikan, anda juga boleh memilih lajur untuk memplotkan hasil pengiraan baris ringkasan.
Nota: Untuk mencartakan titik data individu dalam jadual dikategorikan, pastikan sel pertama yang anda pilih bukan dalam baris ringkasan. Jika pilihan termasuk kumpulan yang diruntuhkan, hanya data daripada kumpulan yang kelihatan akan diplotkan.
Ketik
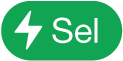 di bahagian bawah skrin, kemudian ketik Cipta Carta Baharu.
di bahagian bawah skrin, kemudian ketik Cipta Carta Baharu.Ketik 2D, 3D atau Interaktif.
Leret untuk melihat lebih banyak pilihan gaya untuk setiap jenis carta.
Ketik carta untuk menambahnya, kemudian seret carta ke tempat anda ingin letaknya pada helaian.
Untuk menukar sama ada baris atau lajur diplotkan sebagai siri data, ketik carta, ketik Edit Rujukan (anda mungkin perlu mengetik
 untuk melihat Edit Rujukan), ketik
untuk melihat Edit Rujukan), ketik  dalam bar alat, kemudian ketik pilihan.
dalam bar alat, kemudian ketik pilihan.Ketik Selesai, kemudian ketik Selesai sekali lagi.
Jika anda menambah carta 3D, anda melihat
 di pusatnya. Seret kawalan ini untuk melaraskan orientasi carta.
di pusatnya. Seret kawalan ini untuk melaraskan orientasi carta.
Pilih sel dalam jadual pivot untuk mencipta carta pivot
Apabila anda mencipta carta pivot, anda boleh memplotkan data berbeza (seperti Jumlah Besar) berdasarkan sel yang anda pilih. Carta pivot di bawah memaparkan nilai dalam baris Jumlah (Elektrik dan Manual) dalam jadual pivot.
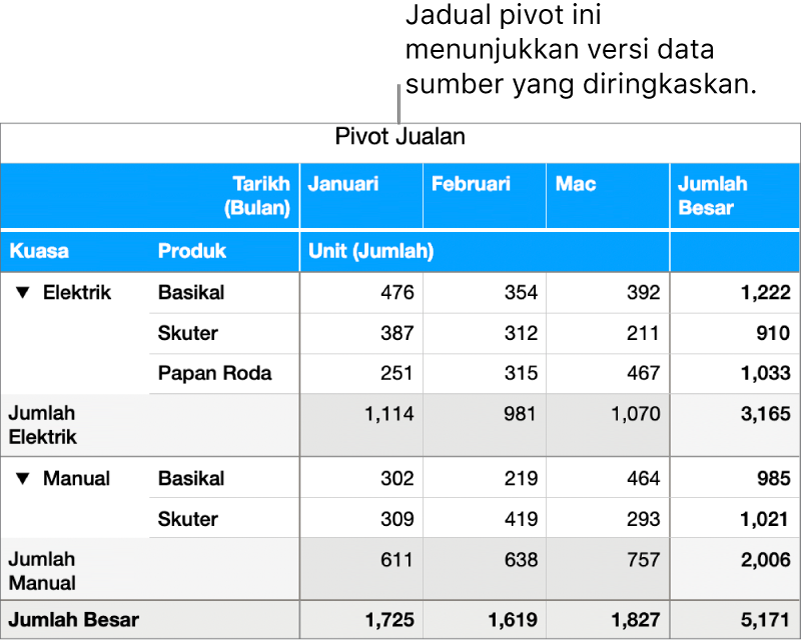
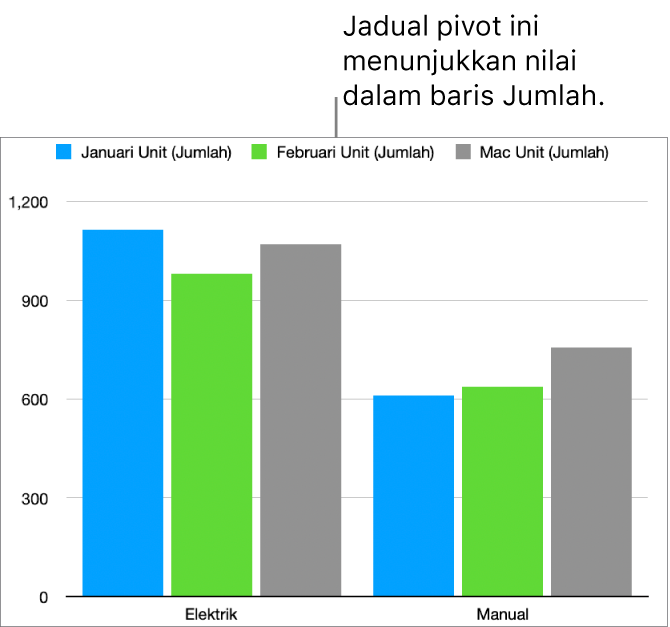
Pilih sel (seperti sel Jumlah atau Jumlah Besar) berdasarkan nilai yang anda mahu plotkan.
Ketik
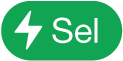 di bahagian bawah skrin, kemudian ketik Cipta Carta Baharu.
di bahagian bawah skrin, kemudian ketik Cipta Carta Baharu.Ketik 2D, 3D atau Interaktif, kemudian ketik carta.
Leret untuk melihat lebih banyak pilihan gaya untuk setiap jenis carta.
Anda boleh melaraskan data yang digambarkan dalam carta pada bila-bila masa. Untuk mengetahui caranya, lihat Ubah suai data carta dalam Numbers pada iPhone.