
Lampirkan foto, PDF dan banyak lagi dalam Nota pada Mac
Anda boleh lampirkan foto, video, PDF dan item lain ke nota anda. Jika anda menggunakan nota iCloud dinaik taraf atau nota disimpan pada Mac anda, anda juga boleh melampirkan lokasi peta dan pratonton halaman web. (Jika anda masih belum menaik taraf nota iCloud anda atau menggunakan akaun selain iCloud, anda boleh menambah lokasi peta atau pautan halaman web, namun anda tidak akan melihat pratontonnya.)
Jika nota anda dalam akaun Exchange, anda tidak boleh melampirkan sebarang fail, lokasi peta atau pratonton halaman web.
Tambah fail dan imej ke nota
Dalam app Nota
 pada Mac anda, klik nota dalam senarai nota atau dwiklik nota dalam paparan galeri.
pada Mac anda, klik nota dalam senarai nota atau dwiklik nota dalam paparan galeri.Anda mesti membuka kunci nota dikunci sebelum anda boleh menambahkan lampiran, jadual atau pautan.
Lakukan mana-mana yang berikut untuk menambah lampiran:
Tambah fail daripada desktop atau Finder: Seret fail ke nota.
Tambah fail daripada Mac anda: Pilih Edit > Lampirkan Fail, pilih fail, kemudian klik Lampirkan.
Tambah foto daripada pustaka Foto anda: Seret foto secara terus daripada pustaka Foto anda ke dalam nota. Atau dalam Nota, klik butang Media
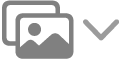 dalam bar alat, klik Foto, kemudian seret foto daripada tetingkap yang kelihatan.
dalam bar alat, klik Foto, kemudian seret foto daripada tetingkap yang kelihatan.Masukkan foto atau imbas daripada kamera iPhone atau iPad anda: Klik pada permulaan baris, pilih Fail > Masukkan daripada iPhone atau iPad, kemudian pilih Ambil Foto atau Imbas Dokumen untuk mengambil gambar atau mengimbas dokumen dengan iPhone atau iPad anda dan masukkannya ke dalam nota anda. (Memerlukan macOS 10.14 atau lebih baharu dan iOS 12 atau lebih baharu atau iPadOS 13 atau lebih baharu.) Lihat Masukkan foto dan imbasan dengan Kamera Kesinambungan.
Masukkan lakaran daripada iPhone atau iPad anda: Klik pada permulaan baris, pilih Fail > Masukkan daripada iPhone atau iPad, kemudian pilih Tambah Lakaran untuk melukis lakaran menggunakan jari anda atau Apple Pencil pada iPad anda dan masukkannya dalam nota anda. (Memerlukan macOS 10.15 atau lebih baharu dan iOS 13 atau lebih baharu atau iPadOS 13 atau lebih baharu.) Lihat Masukkan lakaran dengan Lakaran Kesinambungan.
Untuk menukar saiz semua imej, dokumen diimbas atau PDF kelihatan semasa melihat nota dengan lampiran, pilih Paparan > Paparan Lampiran, kemudian pilih Setkan Semua ke Kecil atau Setkan Semua ke Besar. Untuk menukar saiz lampiran individu, Control-klik pautan, pilih Lihat Sebagai, kemudian pilih pilihan. Anda tidak boleh menukar saiz lukisan yang kelihatan dalam nota.
Tambah item terus daripada app lain ke nota
Anda boleh melampirkan item—seperti lokasi peta atau pratonton halaman web—ke nota daripada dalam app lain. Anda boleh mencipta nota baharu dengan lampiran, atau menambah lampiran ke nota sedia ada.
Daripada app lain (seperti Peta, Safari, Pratonton atau Foto), lakukan mana-mana yang berikut:
Kongsi daripada bar alat: Klik butang Kongsi
 , kemudian pilih Nota.
, kemudian pilih Nota.Nota: Butang Kongsi tidak kelihatan dalam semua app.
Kongsi daripada pilihan: Pilih sesetengah teks atau imej, Control-klik pilihan anda, kemudian pilih Kongsi > Nota.
Klik Simpan untuk menyimpan nota baharu.
Untuk menambahkan lampiran ke nota sedia ada, klik menu timbul Pilih Nota, pilih nama nota, kemudian klik Simpan.
Anda boleh menandakan imej (termasuk dokumen diimbas) dan PDF selepas anda melampirkannya ke nota.