
Tambah objek dipautkan untuk menjadikan pembentangan anda interaktif dalam Keynote pada Mac
Anda boleh mendayakan objek untuk bertindak sebagai pautan yang penonton klik untuk melompat daripada satu slaid ke slaid yang lain. Ini terutamanya berguna apabila anda mahu mencipta pembentangan interaktif yang membolehkan penonton memilih laluan mereka sendiri menerusi tayangan slaid.
Objek yang boleh dijadikan pautan termasuk bentuk, garis, imej, galeri imej, lukisan, kotak teks, persamaan, kumpulan objek dan lukisan beranimasi.
Tambah pautan ke objek untuk membolehkan penonton menavigasi ke slaid lain
Control-klik objek yang anda mahu tukar menjadi pautan, pilih Tambah Pautan, kemudian klik Slaid.
Pilih pilih slaid (“Slaid seterusnya”, “Slaid Sebelumnya” dan seterusnya).
Untuk memaut pada slaid khusus, pilih Slaid, kemudian masukkan nombor slaid.
Untuk mengesahkan destinasi pautan, klik Pergi ke Slaid.
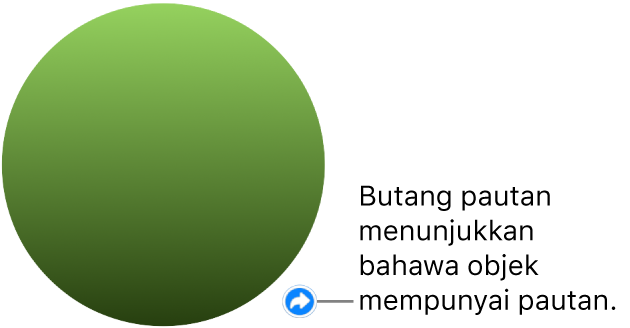
Teks dipautkan bergaris bawah dan butang pautan (anak panah melengkung) kelihatan dalam penjuru kanan bawah objek dipautkan. (Butang ikon tersebut tidak kelihatan apabila anda memainkan pembentangan anda.)
Untuk menutup editor pautan, klik dalam slaid.
Tukar destinasi pautan
Klik butang pautan bersebelahan objek, klik Edit, kemudian pilih destinasi berbeza dalam editor pautan.
Untuk mengeluarkan pautan, klik butang Keluarkan.
Untuk menutup editor pautan, klik dalam slaid.
Setkan pembentangan untuk dimainkan secara interaktif
Untuk menggunakan objek dipautkan bagi menavigasi antara slaid, anda mesti mengesetkan tayangan slaid anda untuk dimainkan sebagai jenis pembentangan Normal atau Pautan Sahaja. Anda juga boleh mengesetkan pembentangan anda untuk dimainkan segera selepas ia dibuka, berterusan dalam gelung atau daripada permulaan jika dibiarkan melahu.
Dalam bar sisi Dokumen
 , klik tab Dokumen.
, klik tab Dokumen.Pilih pilihan daripada menu timbul jenis Pembentangan:
Normal: Pembentangan menukar slaid atau memulakan animasi apabila penonton menekan kekunci Anak Panah Kanan atau Anak Panah Kiri, mengklik tetikus atau trackpad atau mengklik pautan pada slaid. Pilihan ini berguna jika anda mahu membentangkan slaid mengikut jujukan.
Pautan Sahaja: Pembentangan menukar slaid atau memulakan animasi hanya apabila penonton mengklik pautan. Pilihan ini berguna jika anda mahu membentangkan tayangan slaid interaktif dalam seting kiosk atau jika anda mahu membentangkan slaid dalam tertib bukan jujukan.
Petua: Dalam pembentangan Pautan Sahaja, pastikan setiap slaid mengandungi pautan (untuk mencegah slaid mati).
Dalam kawasan Seting Tayangan Slaid pada tab Dokumen, pilih satu atau lebih pilihan main balik:
Main secara automatik apabila dibuka: Pembentangan mula dimainkan serta merta selepas ia dibuka.
Gelungkan tayangan slaid: Di hujung tayangan slaid, pembentangan kembali ke slaid pertama.
Mulakan semula tayangan jika melahu selama: Gunakan anak panah atas atau bawah untuk mengesetkan jumlah masa melahu tanpa interaksi penonton sebelum pembentangan kembali ke slaid pertama.
Untuk memulakan pembentangan, klik untuk memilih slaid yang anda mahu mulakan dalam penavigasi slaid, kemudian klik
 dalam bar alat.
dalam bar alat.