
Rakam audio dalam Keynote pada Mac
Anda boleh merakam audio sebagai naratif suara latar atau lagu tema untuk slaid individu atau untuk keseluruhan pembentangan anda. Pengisahan alih suara adalah rakaman anda sendiri yang diselaraskan yang bercakap tentang setiap slaid, yang sangat berguna apabila pembentangan anda bermain tanpa dijaga dalam seting kiosk.
Untuk mengetahui cara menambah fail video dan audio sedia ada pada slaid atau pembentangan, lihat Tambah video dan audio dalam Keynote pada Mac.
Rakam audio
Klik
 dalam bar alat, kemudian pilih Rakam Audio.
dalam bar alat, kemudian pilih Rakam Audio.Nota: Selepas anda merakam, anda boleh memasukkan rakaman di mana-mana sahaja yang anda mahukan dalam pembentangan.
Untuk memulakan rakaman, klik
 ; untuk menghentikan rakaman, klik
; untuk menghentikan rakaman, klik  .
.Untuk mempratonton rakaman anda, klik Pratonton.
Untuk memainkan daripada titik tertentu, tempatkan penuding anda ke atas rakaman, leret ke kiri atau kanan untuk menempatkan garis hitam (atau seret bar skrol), kemudian klik Pratonton.
Untuk menghentikan audio, klik Jeda.
Untuk mengedit rakaman anda, klik Edit, kemudian lakukan salah satu daripada berikut:
Rakam semula bahagian: Seret pemegang biru untuk memilih bahagian. Klik
 untuk merakam merentas bahagian itu.
untuk merakam merentas bahagian itu.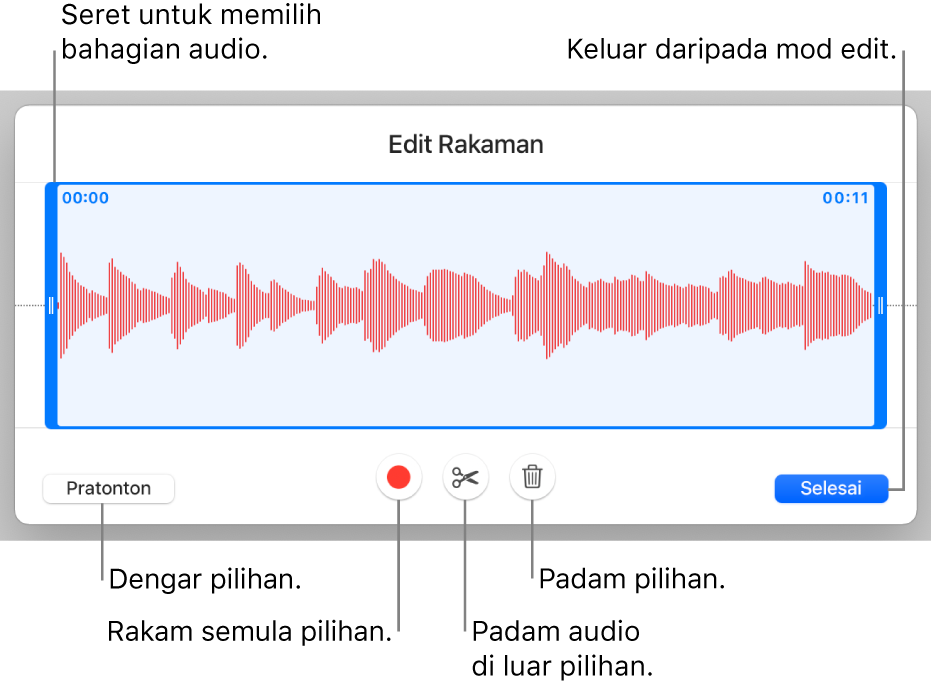
Pangkas: Seret pemegang biru untuk mentakrifkan bahagian yang anda mahu simpan. Klik
 untuk memadamkan semua di luar pemegang.
untuk memadamkan semua di luar pemegang.Padamkan semua atau sebahagian daripada rakaman: Seret pemegang biru untuk mentakrifkan bahagian yang anda mahu padam. Klik
 untuk memadamkan semua dalam pemegang.
untuk memadamkan semua dalam pemegang.
Apabila anda telah selesai mengedit, klik Selesai.
Pada slaid yang anda mahu tambahkan rakaman, klik Masukkan, kemudian seret
 untuk menempatkan audio di mana-mana sahaja dalam pembentangan.
untuk menempatkan audio di mana-mana sahaja dalam pembentangan.Audio dirakam kelihatan sebagai objek pada slaid apabila anda mengedit pembentangan, tetapi tidak kelihatan apabila anda membentang.
Untuk memainkan rakaman anda pada slaid, klik
 .
.
Anda juga boleh berkongsi rakaman anda sebagai fail audio. Control-klik rakaman pada slaid, pilih Kongsi Rakaman, kemudian pilih kaedah untuk menghantarnya.
Untuk mengetahui lebih lanjut tentang pemasaan video dan audio dalam pembentangan anda, lihat Edit video dan audio dalam Keynote pada Mac.
Rakam pengisahan alih suara
Untuk merakam pengisahan alih suara, anda mahu menerusi pembentangan pada kelajuan semula jadi anda sambil anda bercakap. Sambil anda maju menerusi setiap slaid atau binaan, suara dan pemasaan anda dirakam dan dikekalkan untuk main balik.
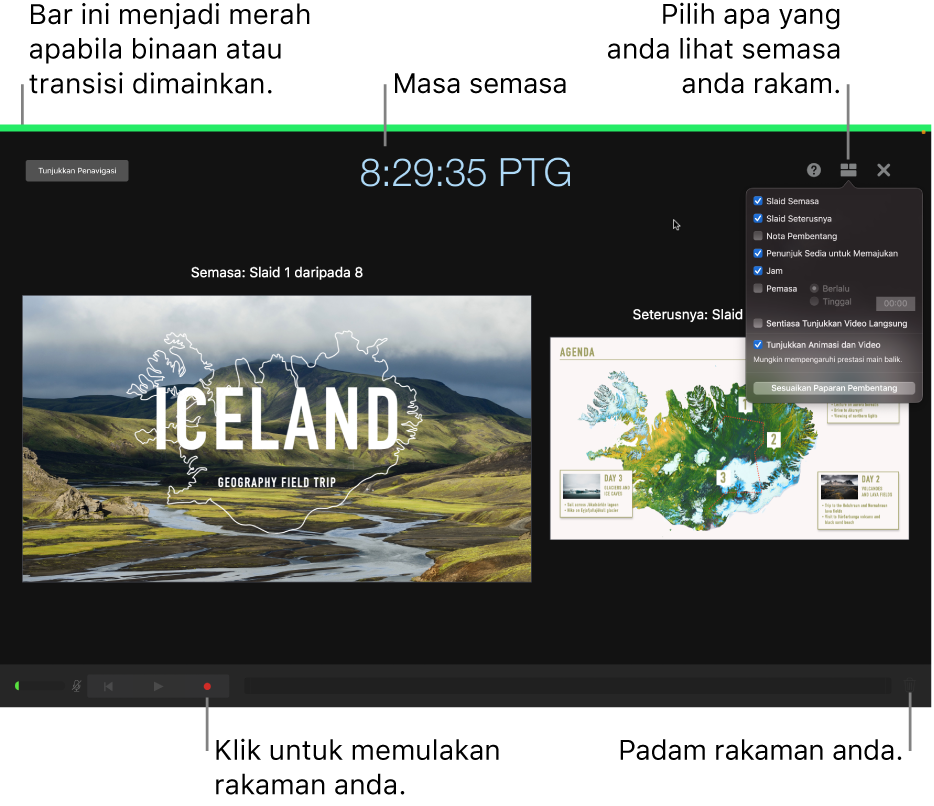
Klik untuk memilih slaid di tempat anda mahukan rakaman bermula.
Klik
 dalam bar alat, kemudian klik tab Audio di bahagian atas bar sisi di sebelah kanan.
dalam bar alat, kemudian klik tab Audio di bahagian atas bar sisi di sebelah kanan.Klik Rakam dalam bar sisi.
Tetingkap rakaman kelihatan.
Untuk memulakan rakaman, klik
 di bahagian bawah tetingkap.
di bahagian bawah tetingkap.Pemasa mula mengira detik dari 3 sebelum rakaman bermula.
Bercakap dengan jelas ke mikrofon untuk memulakan pengisahan anda.
Untuk maju ke slaid seterusnya, klik slaid dalam tetingkap rakaman atau tekan kekunci Anak Panah Kanan pada papan kekunci anda.
Anda boleh menjeda rakaman pada bila-bila masa dengan mengklik butang Jeda. Klik
 untuk meneruskan rakaman.
untuk meneruskan rakaman.Untuk menghentikan rakaman, klik
 .
.Tekan Esc untuk menyimpan rakaman dan keluar daripada pembentangan.
Untuk mendengar pengisahan anda, mainkan slaid anda.
Anda boleh mengesetkan Keynote untuk mengoptimumkan format dan kualiti filem serta imej yang anda tambah ke pembentangan.