
Tambah dan edit kandungan sel dalam Keynote pada Mac
Anda boleh menambah kandungan pada jadual melalui beberapa cara. Anda boleh menaip kandungan baru dalam sel atau menyalin dan menampal kandungan dari tempat lain ke dalam sel. Anda boleh mengedit atau mengosongkan sel pada bila-bila masa selepas anda menambah kandungan padanya.
Nota: Jika anda tidak boleh menambahkan kandungan jadual, pastikan jadual tersebut telah dibuka kunci. Klik jadual, kemudian pilih Susun > Buka Kunci (daripada menu Susun di bahagian atas skrin anda).
Tambah kandungan pada sel
Tambah kandungan pada sel kosong: Klik sel, kemudian mula menaip.
Tampal perenggan dalam sel: Salin perenggan yang anda mahu tampal, dwiklik sel, kemudian pilih Edit > Tampal (daripada menu Edit di bahagian atas skrin).
Edit kandungan: Dwiklik sel untuk membolehkan titik sisipan muncul, kemudian taip. Untuk menggerakkan titik sisipan, klik tempat yang anda mahukannya, kemudian taip.
Gantikan kandungan: Klik sel, kemudian mula menaip. Kandungan sedia ada akan digantikan.
Padamkan semua kandungan: Klik sel, kemudian tekan Delete pada papan kekunci anda.
Lihat Formatkan tarikh, mata wang dan banyak lagi dalam Keynote pada Mac untuk pelajari cara setkan format data tertentu untuk sel.
Anda juga boleh menambah objek dan mencipta pautan dalam sel jadual.
Balut teks supaya muat dalam sel
Jika sel tidak cukup lebar untuk memaparkan semua teks dalam sel, anda boleh membalut teks agar ia muncul pada berbilang baris dalam sel.
Balut atau nyahbalut teks dalam sel tunggal: Klik jadual, Control-klik sel, kemudian pilih Balut Teks daripada menu pintasan. Tanda semak muncul apabila balutan aktif. Untuk menyahbalut teks, nyahpilih Balut Teks.
Balut teks untuk baris, lajur atau keseluruhan jadual: Pilih baris atau lajur, atau pilih jadual. Dalam bar sisi Format
 , klik tab Teks, kemudian klik butang Gaya berhampiran bahagian atas bar sisi. Pilih atau nyahpilih kotak semak "Balut teks dalam sel".
, klik tab Teks, kemudian klik butang Gaya berhampiran bahagian atas bar sisi. Pilih atau nyahpilih kotak semak "Balut teks dalam sel".
Kosongkan kandungan daripada julat sel
Pilih sel yang anda mahu padam.
Lakukan salah satu daripada berikut:
Keluarkan kandungan tetapi kekalkan format data, gaya teks dan gaya sel bagi sel: Tekan Delete.
Keluarkan semua data, pemformatan dan penggayaan: Pilih Edit > Kosongkan Semua (daripada menu Edit di bahagian atas skrin anda).
Isi auto sel
Anda boleh juga mengisi sel, atau baris atau lajur dengan cepat, menggunakan data formula atau jujukan data logik yang sama—sebagai contoh, siri nombor, huruf, atau tarikh.
Lakukan mana-mana daripada berikut:
Isi auto satu atau lebih sel dengan kandungan daripada sel bersebelahan: Pilih sel dengan kandungan yang anda mahu salin, kemudian gerakkan penunding ke atas jidar pilihan sehingga pemegang isi auto kuning (titik) muncul. Seret pemegang ke atas sel yang anda mahu tambah kandungan.
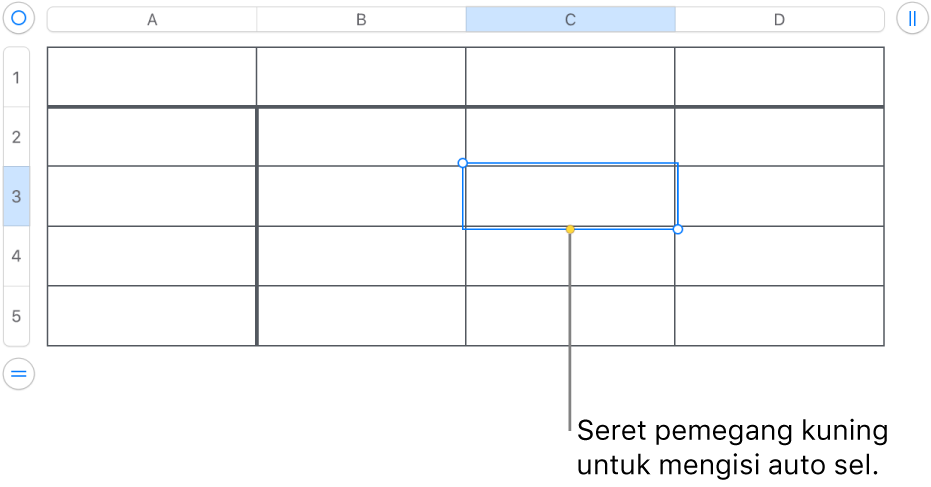
Sebarang data, format sel, formula atau isian yang dikaitkan dengan sel yang dipilih akan ditambah, tetapi komen tidak akan ditambah. Isi auto akan menggantikan data sedia ada dengan kandungan yang anda tambah.
Isi auto sel dengan kandungan berjujukan atau corak ke dalam sel bersebelahan: Taipkan dua item pertama dalam siri ke dalam dua sel isi pertama (bukan sel pengepala atau pengaki) baris atau lajur yang anda mahu isi; contohnya, taipkan A dan B. Pilih sel ini, gerakkan penuding ke atas jidar pilihan sehingga pemegang isi auto kuning (titik) muncul, kemudian seret pemegang ke atas sel yang anda mahu isikan.
Anda juga boleh mengisi auto sel menggunakan corak nilai. Contohnya, jika dua sel yang dipilih mengandungi 1 dan 4, nilai 7 dan 10 ditambah apabila anda menyeret merentas dua sel bersebelahan (nilai ditokok dengan 3).
Isi auto tidak menyediakan perhubungan berterusan antara sel dalam kumpulan. Selepas mengisi auto, anda boleh menukar sel secara bebas daripada satu sama lain.
Apabila anda mengisi auto sel, sebarang formula yang merujuk pada sel tersebut akan dikemas kini secara automatik untuk menggunakan nilai baru.
Tambah objek pada sel
Anda boleh menampal imej, bentuk, garis, carta dan persamaan ke dalam sel jadual. Apabila anda menampalkan objek ke dalam sel, ia ditambah sebagai isian imej (latar belakang) dalam sel. Anda boleh menukar cara objek mengisi sel, atau menambah teks yang muncul di hadapan objek.
Nota: Jika anda menampal bentuk yang mengandungi teks, hanya teks ditampal ke dalam sel.
Pilih objek dalam pembentangan anda (atau dalam dokumen lain), kemudian pilih Edit > Potong atau Edit > Salin (potong mengeluarkannya daripada lokasi asalnya).
Klik sel di tempat yang anda mahu tambahkan objek (ia boleh jadi sel yang sudah mempunyai teks).
Pilih Edit > Tampal.
Secara lalai, Keynote menskala semula objek supaya muat dalam sel. Untuk menukar saiz objek, dalam bar sisi Format
 , klik tab Sel, klik anak panah pendedahan bersebelahan Isian, kemudian klik menu timbul “Skala untuk Muat” dan pilih pilihan lain.
, klik tab Sel, klik anak panah pendedahan bersebelahan Isian, kemudian klik menu timbul “Skala untuk Muat” dan pilih pilihan lain.
Padam objek dari sel
Jika sel mengandungi teks dan objek, anda boleh memadam objek tanpa memadam teks.
Klik sel, kemudian dalam bar sisi Format
 , klik tab Sel.
, klik tab Sel.Klik anak panah pendedahan bersebelahan Isian.
Klik menu timbul Isian Imej dan pilih Tanpa Isian.
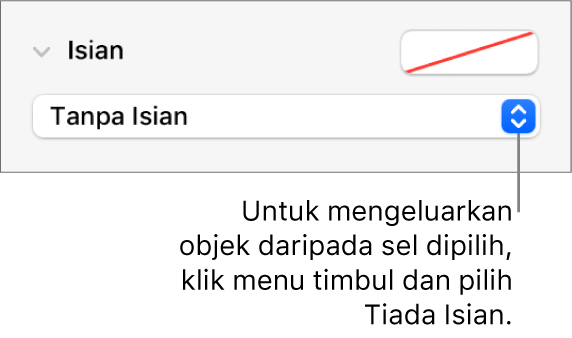
Tunjukkan baris dan lajur sel
Anda boleh menyerlahkan baris dan lajur sel dalam warna biru buat sementara semasa anda menggerakkan penuding ke atas jadual. Dalam jadual besar, ini boleh membantu anda mengenalpasti rujukan lajur dan baris untuk sel tertentu.
Tahan kekunci Option semasa anda menggerakkan penuding di atas sel.
Salin atau alihkan sel
Apabila anda menyalin sel atau mengalihkan data sel ke lokasi baru dalam jadual, semua sifat sel turut disalin, termasuk format data, isian, jidar dan komen.
Pilih sel yang anda mahu salin atau alihkan.
Lakukan salah satu daripada berikut:
Alihkan data: Selepas memilih sel, klik dan tahan pilihan sehingga sel kelihatan terangkat daripada jadual, kemudian seretnya ke lokasi lain dalam jadual. Data sedia ada digantikan dengan data baru.
Tampal dan gantikan kandungan sedia ada: Pilih Edit > Salin (daripada menu Edit di bahagian atas skrin anda). Pilih sel kiri sebelah atas yang anda mahu tampalkan data (atau pilih kawasan dengan dimensi yang sama dengan sel yang anda tampal), kemudian pilih Edit > Tampal.
Jika julat data anda mengandungi formula namun anda mahu menampal hasil sahaja, pilih Tampal Hasil Formula.
Tampal gaya sel: Pilih Format > Salin Gaya (daripada menu Format di bahagian atas skrin anda), pilih sel yang anda mahu menampal gaya, kemudian pilih Format > Tampal Gaya.
Tampal kandungan sel tanpa gaya: Pilih Edit > Salin, pilih sel yang anda mahu tampalkan kandungan tersebut, kemudian pilih Edit > Tampal dan Padan Gaya. Sel yang ditampal menggunakan pemformatan lokasi baru.
Tampal di luar jadual sedia ada untuk mencipta jadual baru: Pilih sel, kemudian seretnya ke tempat yang anda mahukannya. Jadual baru dicipta dengan sel yang ditampal.
Jika anda menyalin julat sel yang termasuk data tersembunyi (sama ada tersembunyi atau ditapis), data tersembunyi turut disalin. Jika anda menampal julat sel dengan susunan yang sepadan dengan sel tersembunyi, data tersembunyi turut akan ditampal. Sebaliknya, kandungan yang tersembunyi tidak ditampal.