
Tambah atau keluarkan baris dan lajur dalam Keynote pada Mac
Anda boleh tambah, padam dan susun semula baris dan lajur dalam jadual. Terdapat tiga jenis baris dan lajur dalam jadual:
Baris dan lajur isi mengandungi data jadual.
Baris dan lajur pengepala (jika ada) di bahagian atas dan kiri jadual. Baris dan lajur pengepala biasanya mempunyai warna latar belakang berbeza daripada baris isi dan biasanya digunakan untuk mengenal isi baris atau lajur.
Baris pengaki (jika ada) terdapat di bahagian bawah jadual dan kadangkala mempunyai warna latar belakang berbeza daripada baris isi.
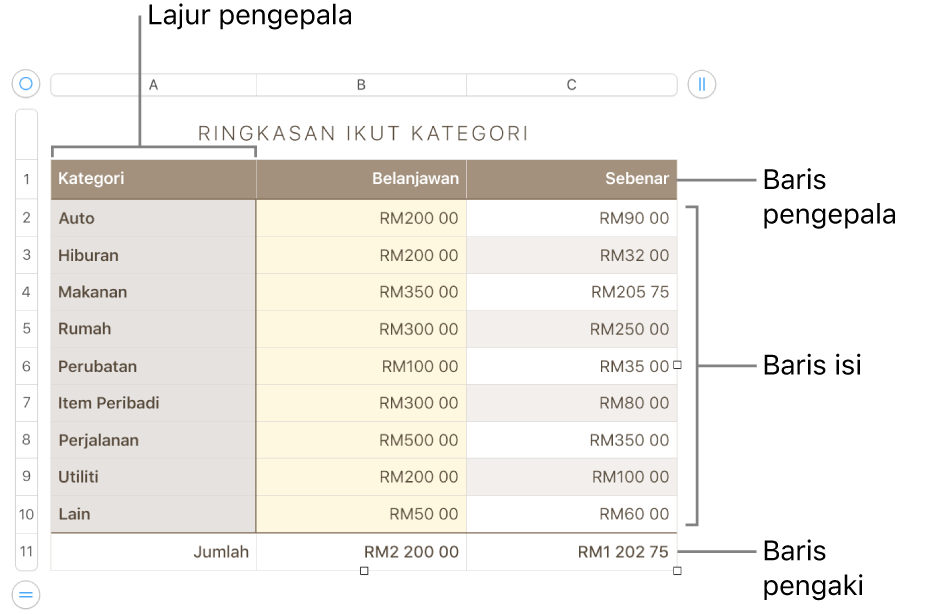
Tambah atau keluarkan baris dan lajur
Pergi ke app Keynote
 pada Mac anda.
pada Mac anda.Buka pembentangan dengan jadual, kemudian klik jadual.
Lakukan mana-mana daripada berikut:
Tambah atau keluarkan lajur pada sebelah kanan jadual: Klik
 di penjuru kanan atas jadual, kemudian klik anak panah untuk menambahkan atau mengurangkan bilangan lajur.
di penjuru kanan atas jadual, kemudian klik anak panah untuk menambahkan atau mengurangkan bilangan lajur.Tambah atau keluarkan baris di bahagian bawah jadual: Klik
 di penjuru kiri bawah jadual, kemudian klik anak panah untuk menambahkan atau mengurangkan bilangan baris.
di penjuru kiri bawah jadual, kemudian klik anak panah untuk menambahkan atau mengurangkan bilangan baris.Masukkan baris atau lajur di mana-mana tempat dalam jadual: Control-klik sel, kemudian pilih tempat anda mahu menambah baris atau lajur (di atas, bawah, sebelum dan selepas sel yang dipilih). Anda juga boleh menggerakkan penuding ke atas nombor atau huruf untuk baris atau lajur bersebelahan tempat yang anda mahu tambahkan, klik anak panah bawah, kemudian pilih tempat untuk menambahkan baris atau lajur.
Padamkan baris atau lajur di mana-mana tempat dalam jadual: Control-klik sel dalam baris atau lajur yang anda mahu padamkan, kemudian pilih Padam Baris atau Padam Lajur. Anda boleh juga menggerakkan penuding ke atas nombor atau huruf untuk baris atau lajur yang anda mahu padam, klik anak panah bawah, kemudian pilih Padam Baris atau Padam Lajur.
Masukkan berbilang baris atau lajur sekaligus: Di mana-mana dalam jadual, pilih bilangan baris atau lajur yang sama dengan bilangan baris atau lajur yang anda mahu masukkan. Klik anak panah bersebelahan salah satu bilangan baris atau huruf lajur dipilih, kemudian pilih Tambah Baris Di Atas atau Tambah Baris Di Bawah (atau Tambah Lajur Sebelum atau Tambah Lajur Selepas).
Padam berbilang baris dan lajur sekaligus: Command-klik baris atau lajur, klik anak panah, kemudian pilih Padam Baris Terpilih atau Padam Lajur Terpilih.
Tambah atau keluarkan baris dan lajur pengepala
Menambah baris pengepala, lajur pengepala dan baris pengaki akan menukar baris atau lajur sedia ada menjadi pengepala atau pengaki. Contohnya, jika anda mempunyai data dalam baris pertama jadual dan anda menambah baris pengepala, baris pertama ditukarkan kepada pengepala yang mengandungi data yang sama. Data dalam sel pengepala tidak digunakan dalam pengiraan.
Pergi ke app Keynote
 pada Mac anda.
pada Mac anda.Buka pembentangan dengan jadual, kemudian klik jadual.
Dalam bar sisi Format
 , klik tab Jadual.
, klik tab Jadual.Klik menu timbul di bawah Pengepala & Pengaki, kemudian pilih bilangan baris pengepala, lajur pengepala atau baris pengaki yang anda mahukan.