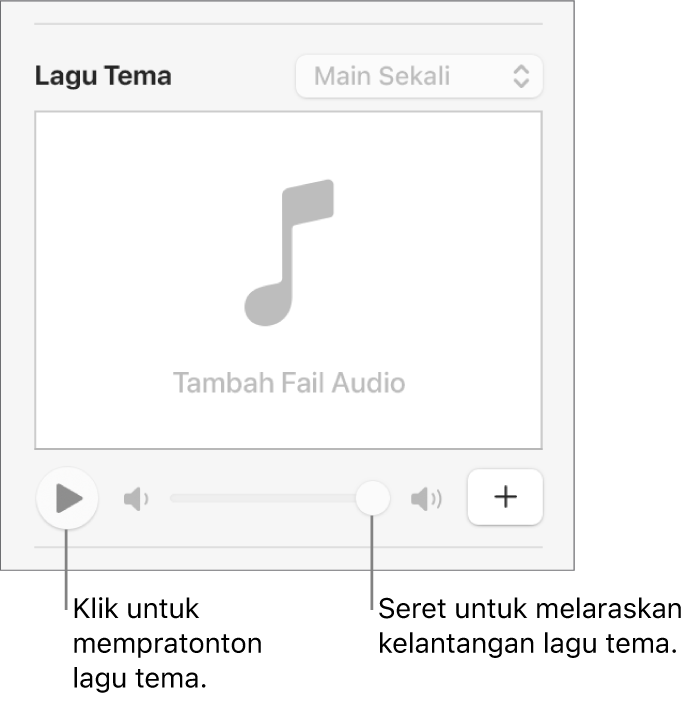Tambah video dan audio dalam Keynote pada Mac
Anda boleh menambah video dan audio pada slaid, atau menggantikan ruang letak media dengan video. Apabila anda menunjukkan slaid semasa pembentangan, video dan audio dimainkan secara lalai apabila anda mengetik. Anda boleh mengeset gelung video atau audio, atau mengeset masa mula untuk menjadikan fail media dimainkan secara automatik apabila slaid kelihatan. Anda boleh juga menambah lagu tema yang dimainkan untuk keseluruhan pembentangan.
Nota: Fail audio dan video mesti dalam format yang disokong oleh QuickTime pada Mac anda. Jika anda tidak boleh menambah atau memainkan fail video atau audio, cuba gunakan iMovie, QuickTime Player, atau Compressor untuk menukar fail kepada fail QuickTime (dengan sambungan nama fail .mov) untuk video, atau fail MPEG-4 (dengan sambungan nama fail .m4a) untuk audio.
Anda juga boleh merakam audio dan menambahkannya ke pembentangan anda.
Anda boleh mengesetkan Keynote untuk mengoptimumkan format dan kualiti filem serta imej yang anda tambah ke pembentangan.
Untuk mengesetkan gelung video atau audio, melaraskan kelantangan main balik, memainkan video atau audio secara berterusan menerusi transisi slaid, atau membuat pengeditan lain pada media anda, lihat Edit video dan audio.