
Cipta pembentangan pertama anda dalam Keynote pada Mac
Untuk mencipta pembentangan Keynote, anda mulakan dengan memilih tema, iaitu koleksi tataletak slaid yang telah direka bentuk yang anda gunakan sebagai titik permulaan. Setiap tataletak slaid mempunyai imej dan teks ruang letak yang digayakan sebagai tajuk dan isi kandungan. Untuk menambah kandungan anda sendiri, gantikan kandungan ruang letak dengan kandungan anda.
Cipta pembentangan sebagai tema
Untuk membuka Keynote, klik ikon Keynote dalam Dock, Launchpad atau folder Aplikasi.
Jika pemilih tema (ditunjukkan di bawah) tidak kelihatan, klik Dokumen Baharu di penjuru kiri bawah dialog. Anda juga boleh menahan kekunci Option dan memilih Fail > Baharu (daripada menu Fail di bahagian atas skrin anda).
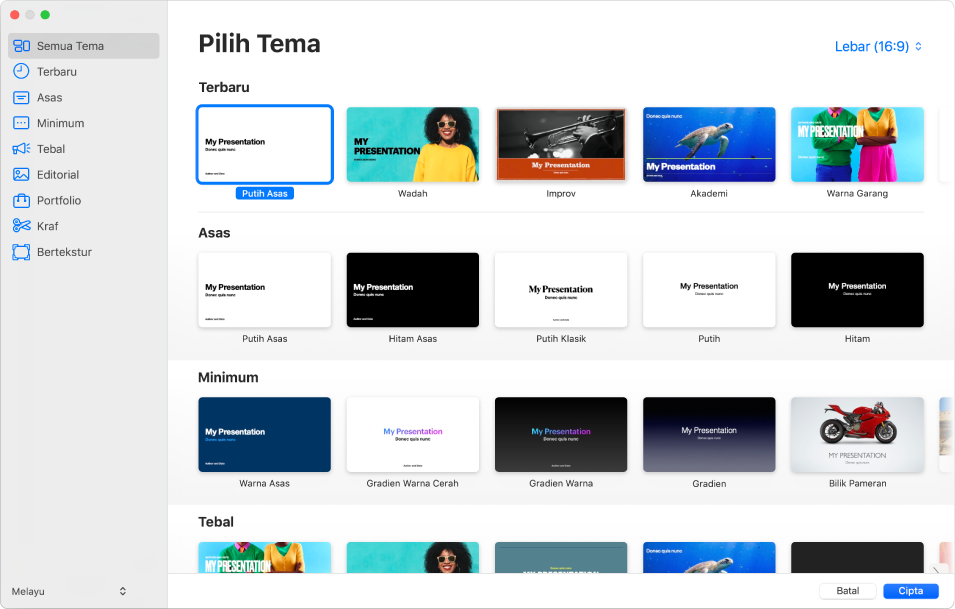
Nota: Jika anda mahu keupayaan untuk memformat data jadual dan carta menggunakan konvensyen bahasa berlainan, pilih bahasa di penjuru kiri bawah sebelum memilih tema. Lihat Formatkan pembentangan untuk bahasa lain.
Dalam pemilih tema, layari tema mengikut kategori atau klik Semua Tema, kemudian dwiklik tema untuk membukanya.
Sesetengah tema tidak dimuat turun ke komputer anda sehingga anda memilihnya atau membuka pembentangan yang menggunakan tema. Jika sambungan anda perlahan atau anda di luar talian semasa perkara ini berlaku, imej ruang letak dan latar belakang slaid dalam pembentangan mungkin kelihatan pada resolusi yang lebih rendah sehingga anda berada dalam talian semula atau tema selesai memuat turun.
Untuk menggunakan tataletak slaid yang berbeza untuk slaid pertama, klik butang Tataletak Slaid dalam bar sisi Format
 di sebelah kanan, kemudian pilih tataletak lain.
di sebelah kanan, kemudian pilih tataletak lain.Setiap tataletak slaid memberikan susunan teks dan imej berlainan yang anda gunakan sebagai titik permulaan untuk kandungan anda.
Untuk menambah kandungan anda dalam pembentangan, lakukan mana-mana yang berikut:
Tambah slaid: Klik
 dalam bar alat, kemudian pilih tataletak.
dalam bar alat, kemudian pilih tataletak.Tambah teks: Dwiklik teks ruang letak dan taip teks anda sendiri.
Tambah imej: Seret imej dari Mac anda atau halaman web ke imej ruang letak atau mana-mana dalam slaid, atau klik
 di bahagian penjuru kanan bawah imej ruang letak untuk menggantikannya dengan imej anda.
di bahagian penjuru kanan bawah imej ruang letak untuk menggantikannya dengan imej anda.
Pilih Fail > Simpan, masukkan nama, pilih lokasi, kemudian klik Simpan.
Jika iCloud Drive disediakan pada Mac anda, Keynote menyimpan pembentangan ke iCloud Drive secara lalai. Anda boleh menukar nama pembentangan atau menukar tempat ia disimpan pada bila-bila masa.
Untuk memainkan pembentangan, klik
 dalam bar alat, kemudian tekan kekunci anak panah untuk maju menerusi slaid.
dalam bar alat, kemudian tekan kekunci anak panah untuk maju menerusi slaid.Untuk menamatkan pembentangan, tekan kekunci Esc (Escape). Untuk lebih cara untuk menunjukkan pembentangan, lihat Mainkan pembentangan pada Mac anda.
Untuk menutup pembentangan selepas anda selesai bekerja, klik butang tutup merah di sudut kiri atas tetingkap.
Keynote menyimpan perubahan anda secara automatik, jadi anda tidak akan kehilangan sebarang kerja anda.
Petua: Anda boleh mengesetkan keutamaan dalam Keynote untuk sentiasa membuka pembentangan baharu dalam tema tertentu.
Pilih tema lalai untuk pembentangan baharu
Anda boleh mengesetkan keutamaan dalam Keynote untuk sentiasa membuka pembentangan baharu dalam tema tertentu berbanding daripada pemilih tema.
Pilih Keynote > Keutamaan (daripada menu Keynote di bahagian atas skrin anda).
Klik Umum di bahagian atas tetingkap keutamaan, kemudian pilih butang “Gunakan tema”.
Nama yang kelihatan selepas "Gunakan tema" ialah tema yang sedang dipilih.
Klik butang Tukar Tema, pilih tema, kemudian klik Pilih.
Untuk menutup tetingkap keutamaan, klik butang tutup merah di penjuru atas kiri tetingkap.
Selepas anda mengesetkan keutamaan ini, anda masih boleh membuka pembentangan baharu dengan tema lain. Tahan kekunci Option, kemudian pilih Fail > Baharu daripada Pemilih Tema (daripada menu Fail di bahagian atas skrin anda).