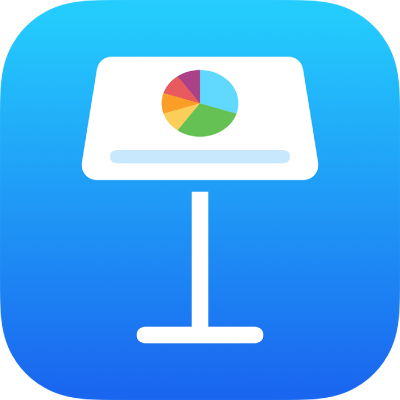
Tambah transisi antara slaid dalam Keynote pada iPhone
Transisi ialah kesan visual yang dimainkan semasa anda beralih dari satu slaid ke slaid seterusnya semasa pembentangan. Sebagai contoh, transisi Tolak membuatkan slaid kelihatan seperti menolak slaid sebelumnya keluar daripada skrin. Anda boleh menambah transisi antara dua slaid dalam pembentangan anda.
Pergerakan Ajaib ialah transisi yang mencipta kesan objek bergerak dari kedudukannya pada satu slaid ke kedudukan baharu di slaid seterusnya apabila anda memainkan pembentangan anda.
Tambah transisi
Pergi ke app Keynote
 pada iPhone anda.
pada iPhone anda.Buka pembentangan, kemudian ketik slaid dalam penavigasi slaid yang anda mahu tambah transisi.
Transisi dimainkan selepas slaid ini semasa pembentangan.
Ketik slaid lagi, kemudian ketik Transisi (anda mungkin perlu mengetik
 dahulu) untuk melihat lebih pilihan.
dahulu) untuk melihat lebih pilihan.Ketik Tambah Transisi di bahagian bawah skrin, kemudian ketik transisi (skrol untuk melihat kesemuanya).
Untuk melihat pratonton transisi, ketik Pratonton.
Ketik Selesai.
Untuk mengesetkan tempoh, arah dan seting lain, ketik transisi di bahagian bawah skrin.
Pilihan yang anda boleh lihat bergantung kepada transisi yang anda tambah.
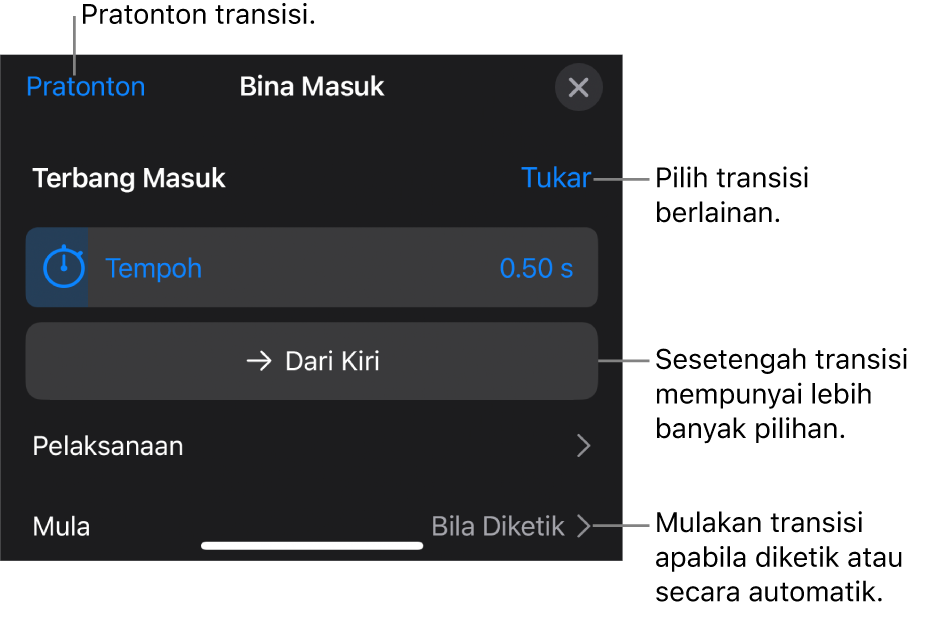
Jika anda setkan transisi untuk bermula secara automatik, ia mula dimainkan dengan serta merta selepas anda memajukan slaid sebelumnya.
Ketik Selesai di penjuru kanan atas skrin.
Tambah transisi Pergerakan Ajaib
Cara paling mudah untuk mencipta transisi Pergerakan Ajaib adalah dengan mencipta slaid dan kemudian menambah objek padanya, kemudian menduplikasikan slaid tersebut dan menyusun semula, mensaiz semula atau mengorientasikan semula objek pada slaid duplikasi tersebut. Sebarang objek yang kelihatan pada kedua-dua slaid akan menjadi sebahagian daripada transisi. Sebarang objek yang kelihatan pada slaid pertama, tetapi bukan pada slaid berikutnya, akan pudar keluar. Sebarang objek yang kelihatan pada slaid berikutnya, tetapi bukan pada slaid asal, akan pudar masuk.
Pergi ke app Keynote
 pada iPhone anda.
pada iPhone anda.Buka pembentangan.
Dalam penavigasi slaid, ketik slaid yang anda mahu tambahkan transisi Pergerakan Ajaib.
Jika slaid tidak mempunyai objek, letakkan objek pada slaid.
Pilih slaid dalam penavigasi slaid semula, kemudian ketik Transisi.
Jika anda tidak melihat Transisi, ketik
 , untuk melihat lebih banyak pilihan.
, untuk melihat lebih banyak pilihan.Ketik Tambah Transisi, ketik Pergerakan Ajaib, kemudian ketik Selesai.
Ketik Duplikasi untuk menduplikasikan slaid, atau ketik Batal jika anda telah menduplikasikannya.
Tukar kedudukan atau rupa objek pada satu atau kedua-dua slaid; anda boleh menyeret objek ke lokasi baharu, putar atau saiz semula objek, tambah atau padam objek pada mana-mana slaid dan banyak lagi.
Transisi Pergerakan Ajaib adalah paling berkesan apabila kedua-dua slaid mempunyai sekurang-kurangnya satu objek bersama yang kedudukan atau rupanya telah diubah.
Untuk mempratonton transisi, ketik slaid pertama daripada dua slaid dalam penavigasi slaid, kemudian ketik
 .
.Untuk menyesuaikan tempoh transisi dan pemasaan, ketik slaid pertama daripada dua slaid dalam penavigasi slaid, ketik Pergerakan Ajaib di bahagian bawah skrin, kemudian lakukan mana-mana daripada berikut:
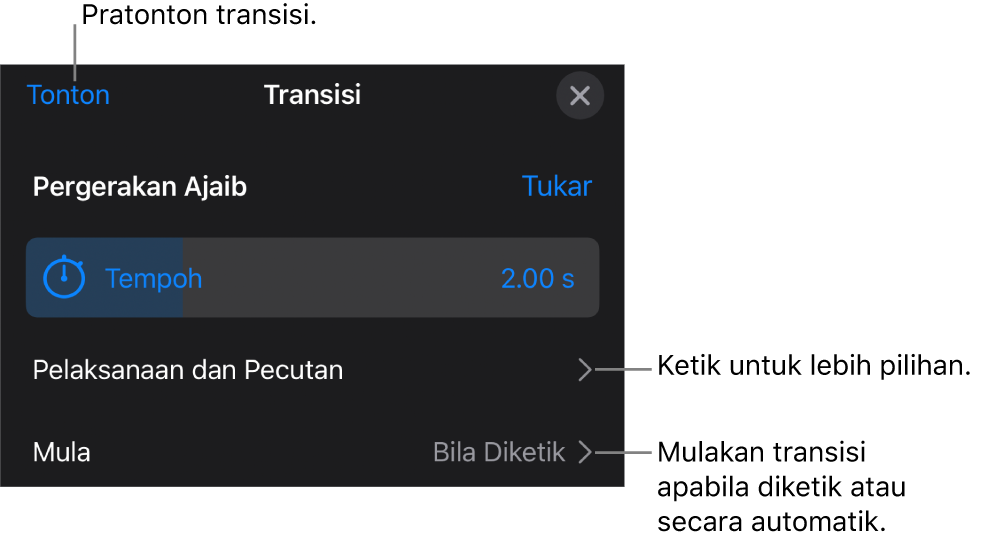
Tukar tempoh transisi: Seret gelangsar Tempoh.
Tukar masa transisi bermula: Ketik Mula, kemudian ketik Secara Automatik atau Bila Diketik. Apabila anda memilih Secara Automatik, anda boleh mengubah suai tunda antara transisi dengan menyeret gelangsar Tunda.
Untuk menukar cara objek beralih antara slaid, ketik Pelaksanaan dan Pecutan, kemudian lakukan mana-mana yang berikut:
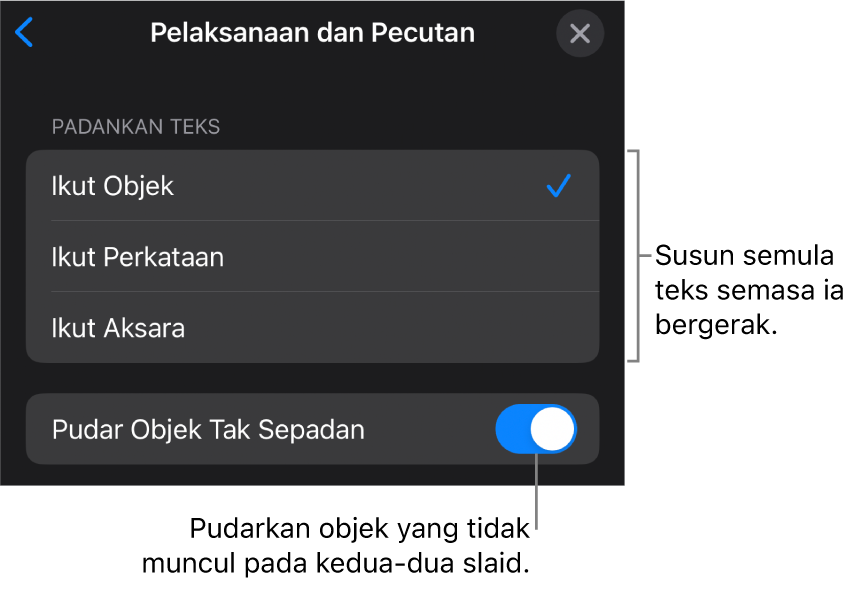
Gerakkan teks antara slaid dengan lancar: Ketik pilihan Padankan Teks:
Ikut Objek: Alihkan satu atau lebih kotak teks pada slaid pertama ke kedudukannya pada slaid kedua.
Ikut Perkataan: Alihkan satu atau lebih perkataan pada slaid pertama ke kedudukannya pada slaid kedua. Anda boleh menggunakan animasi ini untuk memberi kesan huruf tersusun sendiri untuk membentuk ayat baharu.
Ikut Aksara: Alihkan satu atau lebih aksara pada slaid pertama ke kedudukannya pada slaid kedua. Anda boleh menggunakan animasi ini untuk memberi kesan huruf tersusun sendiri untuk membentuk perkataan baharu.
Jadikan objek yang tiada pada kedua-dua slaid kelihatan atau hilang dengan segera semasa transisi: Nyahaktifkan Pudar Objek Tidak Sepadan.
Tukar kelajuan objek bergerak antara lokasi:
Tiada: Gerakkan objek pada kelajuan malar.
Santai masuk: Perlahankan objek apabila ia menghampiri lokasinya.
Santai Keluar: Pecutkan objek apabila ia meninggalkan lokasinya.
Santai Masuk & Keluar: Pecutkan objek apabila ia meninggalkan lokasinya dan perlahankannya apabila ia menghampiri lokasi baharunya.
Ketik Selesai di bahagian atas skrin.
Lihat slaid yang mempunyai transisi
Pergi ke app Keynote
 pada iPhone anda.
pada iPhone anda.Buka pembentangan, ketik
 , kemudian ketik Animasikan.
, kemudian ketik Animasikan.Dalam penavigasi slaid, sebarang slaid dengan transisi mempunyai penanda kuning di penjuru.
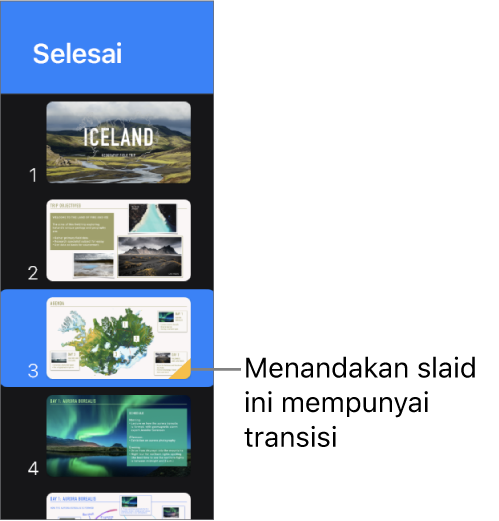
Tukar transisi slaid
Pergi ke app Keynote
 pada iPhone anda.
pada iPhone anda.Buka pembentangan, kemudian ketik slaid dalam penavigasi slaid.
Ketik transisi di bahagian bawah skrin, kemudian ketik Tukar.
Ketik transisi baharu.
Keluarkan transisi
Pergi ke app Keynote
 pada iPhone anda.
pada iPhone anda.Buka pembentangan, ketik
 , kemudian ketik Animasikan.
, kemudian ketik Animasikan.Ketik untuk memilih slaid dalam penavigasi slaid, ketiknya lagi, kemudian ketik Padam Animasi.
Gunakan transisi pada berbilang slaid
Pergi ke app Keynote
 pada iPhone anda.
pada iPhone anda.Buka pembentangan.
Pilih slaid dalam penavigasi slaid, kemudian ketik Transisi.
Ketik Tambah Transisi di bahagian bawah skrin, kemudian ketik transisi.