
Tukar rupa bar, baji dan banyak lagi dalam Keynote pada iPhone
Siri data ialah set nilai berkaitan dalam carta—sebagai contoh, semua bar dengan warna yang sama dalam carta bar, atau garis tunggal dalam carta garis.
Anda boleh menekankan aliran dalam carta anda dengan menukar penampilan, posisi, atau jarak satu atau lebih siri data.
Tukar warna dan bayang dalam elemen carta
Anda boleh menukar rupa sebarang siri data dalam carta untuk membezakannya daripada siri lain. Untuk carta bar, contohnya, anda boleh mengisikan bar dalam setiap siri berlainan dengan warna atau gradien warna, gunakan gaya garis kasar (goresan) berlainan dan banyak lagi. Untuk carta serak, anda boleh menukar simbol yang mewakili setiap titik dan menambah garis sambungan antara titik.
Nota: Anda tidak boleh menukar rupa titik data tunggal dalam siri (contohnya, satu bar dalam carta bar). Semua perubahan yang anda buat digunakan pada setiap titik data dalam siri.
Ketik carta, kemudian ketik Edit Siri.
Ketik siri yang anda mahu edit, kemudian gunakan kawalan dalam menu untuk membuat perubahan.
Perubahan hanya mempengaruhi siri data yang dipilih. Untuk mengubah siri lain, ketik Semua Siri, ketik siri yang anda mahu edit, kemudian buat perubahan.
Untuk mengedit berbilang siri, ketik Pilih, ketik dua atau lebih siri, kemudian ketik Format Siri Dipilih.
Petua: Anda boleh pilih set warna yang diselaraskan untuk semua siri data dalam carta sekaligus. Ketik carta, ketik ![]() , kemudian ketik gaya dalam tab Carta.
, kemudian ketik gaya dalam tab Carta.
Tukar jarak dalam carta bar atau lajur
Anda boleh mengesetkan jumlah jarak antara lajur dan bar dalam lajur, lajur bertindan, bar atau carta bar bertindan.
Ketik carta, kemudian ketik
 .
.Ketik Gaya, kemudian ketik Umum.
Untuk mengesetkan jumlah ruang, seret gelangsar untuk Jurang antara Lajur, Jurang antara Bar, atau Jurang antara Set, atau ketik peratusan dan masukkan nilai baru.
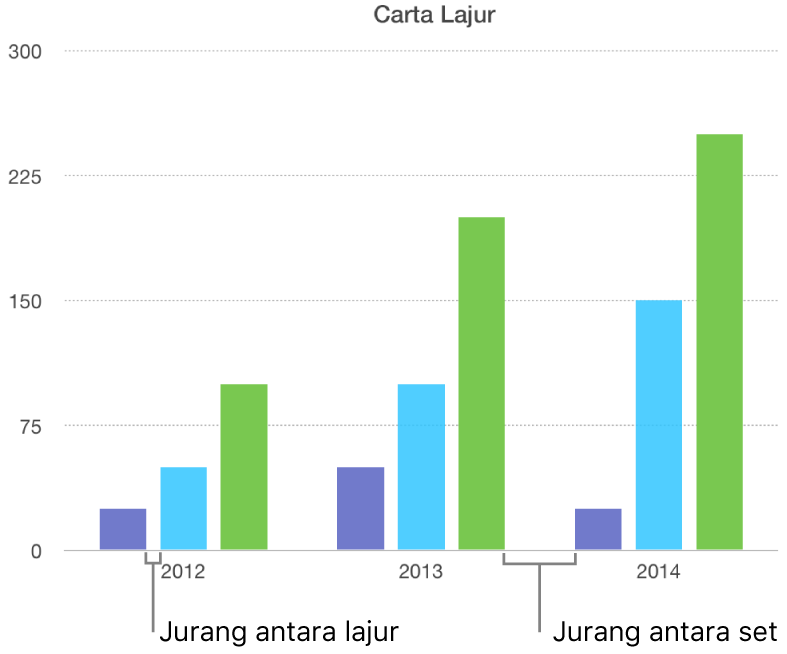
Tambah penjuru bulat ke carta bar, lajur, campuran dan dua paksi.
Ketik carta yang anda mahu tukar, ketik
 , kemudian ketik Gaya.
, kemudian ketik Gaya.Untuk melaraskan kebulatan bar atau lajur, seret gelangsar Penjuru Bulat, atau ketik peratusan di bawah Penjuru Bulat dan masukkan nilai baru.
Jika anda tidak melihat gelangsar Penjuru Bulat, leret ke atas dari bahagian bawah kawalan.
Untuk membulatkan hanya dua penjuru luaran setiap bar atau lajur (yang paling jauh daripada paksi), aktifkan Penjuru Luaran Sahaja.
Tukar kedalaman carta 3D dan bentuk elemen siri
Anda boleh menukar kedalaman carta dan bentuk lajur atau bar untuk carta 3D.
Ketik carta untuk memilihnya.
Ketik
 , kemudian ketik Carta.
, kemudian ketik Carta.Leret atas untuk melihat gelangsar Kedalaman (jika anda tidak melihatnya), kemudian lakukan mana-mana yang berikut:
Laraskan kedalaman: Seret gelangsar Kedalaman ke kanan untuk membuatkan carta kelihatan lebih dalam atau seretnya ke kiri untuk memberinya kurang kedalaman.
Tukar bentuk lajur atau bar: Ketik Bentuk Lajur atau Bentuk Bar, kemudian pilih sama ada Segi Empat Tepat atau Silinder.
Miringkan pinggir antara siri atau baji dalam carta tindan dan pai 3D
Anda boleh meningkatkan perbezaan antara siri dalam carta bar atau lajur bertindan 3D dan carta pai 3D dengan memiringkan pinggir di tempat siri bertemu.
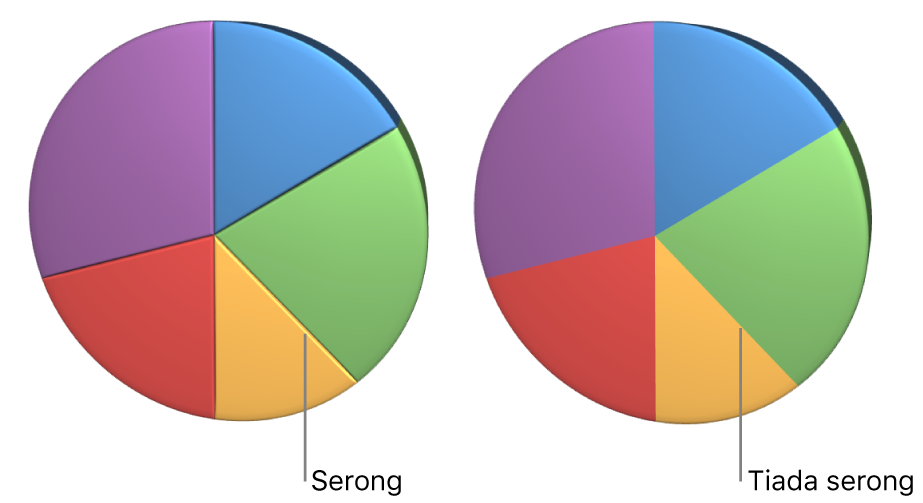
Ketik carta, kemudian ketik
 .
.Ketik Carta, kemudian aktifkan Serong.
Kawalan serong hanya muncul apabila carta pai bertindan 3D, carta lajur bertindan 3D atau carta pai 3D dipilih.
Jika anda tidak melihat Serong, leret ke atas dari bawah kawalan.
Tukar kedudukan baji carta pai dan segmen carta donat
Pilih carta pai atau donat.
Sentuh dan tahan baji atau segmen, kemudian seret menjauhi pusat carta.
Untuk menukar orientasi baji pai atau segmen donat, anda juga boleh mengetik carta, ketik ![]() , kemudian ketik sudut dan masukkan nilai darjah. Anda mungkin perlu menekankan sesetengah data, contohnya, dengan menempatkan baji tertentu di bahagian atas atau bawah carta.
, kemudian ketik sudut dan masukkan nilai darjah. Anda mungkin perlu menekankan sesetengah data, contohnya, dengan menempatkan baji tertentu di bahagian atas atau bawah carta.
Saiz semula lubang pusat carta donat
Ketik carta donat untuk memilihnya, kemudian ketik
 .
.Seret gelangsar Jejari Dalaman, peratusan di bawah Jejari Dalaman dan masukkan nilai baru.
Tambah atau tukar simbol data dalam carta garis dan serak
Anda boleh menukar simbol yang digunakan untuk mewakili data dalam carta serak.
Ketik carta untuk memilihnya, ketik
 , kemudian ketik Gaya.
, kemudian ketik Gaya.Anda juga boleh melaraskan saiz simbol menggunakan medan Saiz, atau membiarkannya kosong untuk pensaizan automatik.
Ketik Simbol Data, kemudian pilih simbol, atau pilih Tiada untuk mengeluarkan simbol daripada carta.
Anda juga boleh meningkatkan atau mengurangkan saiz simbol dengan mengetik
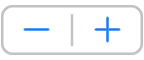 di sebelah Saiz.
di sebelah Saiz.
Jika anda tidak boleh mengedit carta, anda mungkin perlu membuka kuncinya.