
Tukar paparan kerja dalam Keynote pada iPhone
Anda boleh melihat slaid anda dalam cara lain untuk membantu anda menyusun dan mengedit pembentangan anda:
Paparan slaid: Paparkan slaid tunggal untuk mengedit. Ini ialah paparan lalai apabila anda mencipta pembentangan daripada tema. Anda boleh tunjukkan atau sembunyikan penavigasi slaid dalam paparan ini.
Jadual ringkas: Memaparkan imej kecil slaid seperti dalam jadual ringkas. Paparan ini berguna untuk menyusun pembentangan anda kerana anda boleh melihat lebih banyak slaid pada satu masa. Ini juga adalah paparan terbaik untuk pengeditan berbilang slaid pada masa yang sama (contohnya, untuk menambah transisi yang sama kepada setiap slaid, melangkau berbilang slaid, atau menduplikasi lebih daripada satu slaid).
Garis kasar: Memaparkan garis kasar teks slaid anda dengan imej kecil slaid anda dalam penavigasi slaid. Ini ialah paparan lalai apabila anda mencipta garis kasar pembentangan. Anda boleh menambah dan mengedit teks, meletakkan imej dan video, serta menukar format slaid dalam paparan rangka. Ini berguna untuk mencipta draf kasar pembentangan, melihat aliran dalam pembentangan penuh teks, atau fokus pada struktur pembentangan anda.
Lihat slaid dalam paparan slaid
Ketik
 di bahagian atas skrin, kemudian pilih Paparan Slaid.
di bahagian atas skrin, kemudian pilih Paparan Slaid.Lakukan mana-mana daripada berikut:
Tunjukkan penavigasi slaid: Ketik butang penavigasi slaid (ditunjukkan di bawah) di penjuru kiri atas kanvas slaid, atau cubit tutup pada slaid.
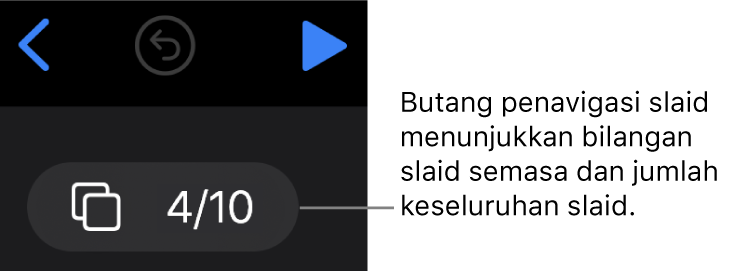
Sembunyikan penavigasi slaid: Cubit buka slaid.
Pilih slaid untuk diedit: Ketik imej kecil slaid dalam penavigasi slaid.
Susun semula slaid: Dalam penavigasi slaid, sentuh dan tahan imej kecil sehingga slaid kelihatan terangkat, kemudian seretnya ke atas atau bawah.
Himpunkan slaid: Dalam penavigasi slaid, sentuh dan tahan imej kecil sehingga slaid kelihatan terangkat, kemudian seretnya ke sebelah kanan untuk mengindenkannya selaras dengan slaid di atas.
Tunjukkan atau sembunyikan nota pembentang: Ketik
 di bahagian atas skrin, kemudian aktifkan atau nyahaktifkan Tunjukkan Nota Pembentang. Ketik Selesai.
di bahagian atas skrin, kemudian aktifkan atau nyahaktifkan Tunjukkan Nota Pembentang. Ketik Selesai.
Paparkan slaid pada jadual ringkas
Ketik
 di bahagian atas skrin, kemudian pilih Jadual Ringkas.
di bahagian atas skrin, kemudian pilih Jadual Ringkas.Lakukan mana-mana daripada berikut:
Pilih slaid: Ketik imej kecil. Untuk memilih berbilang slaid, ketik Pilih di penjuru kanan bawah skrin, kemudian ketik imej kecil. Ketik imej kecil sekali lagi untuk menyahpilihnya. Ketik Selesai apabila anda selesai.
Susun semula slaid: Seret imej kecil ke lokasi baharu.
Tambah, langkau, nyahlangkau, duplikasi, atau padam slaid dengan cepat: Pilih satu atau lebih slaid, kemudian ketik butang di bahagian bawah skrin.
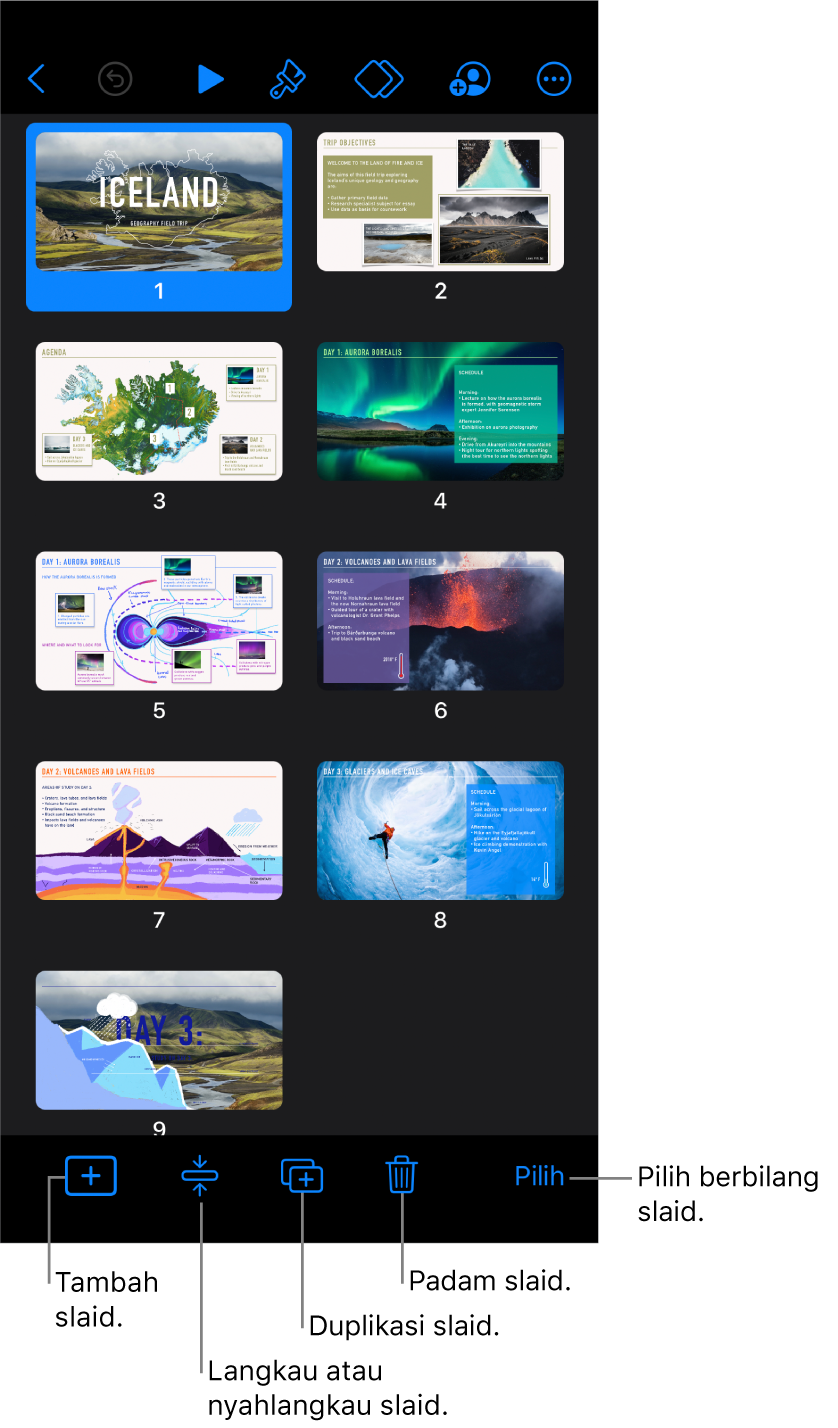
Tukar saiz imej kecil: Cubit buka untuk membesarkan imej kecil, atau cubit tutup untuk mengecilkannya.
Tunjukkan atau sembunyikan nota pembentang: Ketik
 di bahagian atas skrin, kemudian aktifkan atau nyahaktifkan Tunjukkan Nota Pembentang. Ketik Selesai.
di bahagian atas skrin, kemudian aktifkan atau nyahaktifkan Tunjukkan Nota Pembentang. Ketik Selesai.Tunjukkan atau sembunyikan slaid yang dilangkau: Ketik
 di bahagian atas skrin, kemudian aktifkan atau nyahaktifkan Tunjukkan Slaid Dilangkau dan ketik Selesai.
di bahagian atas skrin, kemudian aktifkan atau nyahaktifkan Tunjukkan Slaid Dilangkau dan ketik Selesai.Kembali ke paparan slaid: Dwiketik slaid.
Lihat slaid sebagai garis kasar teks
Ketik
 di bahagian atas skrin, kemudian pilih Rangka.
di bahagian atas skrin, kemudian pilih Rangka.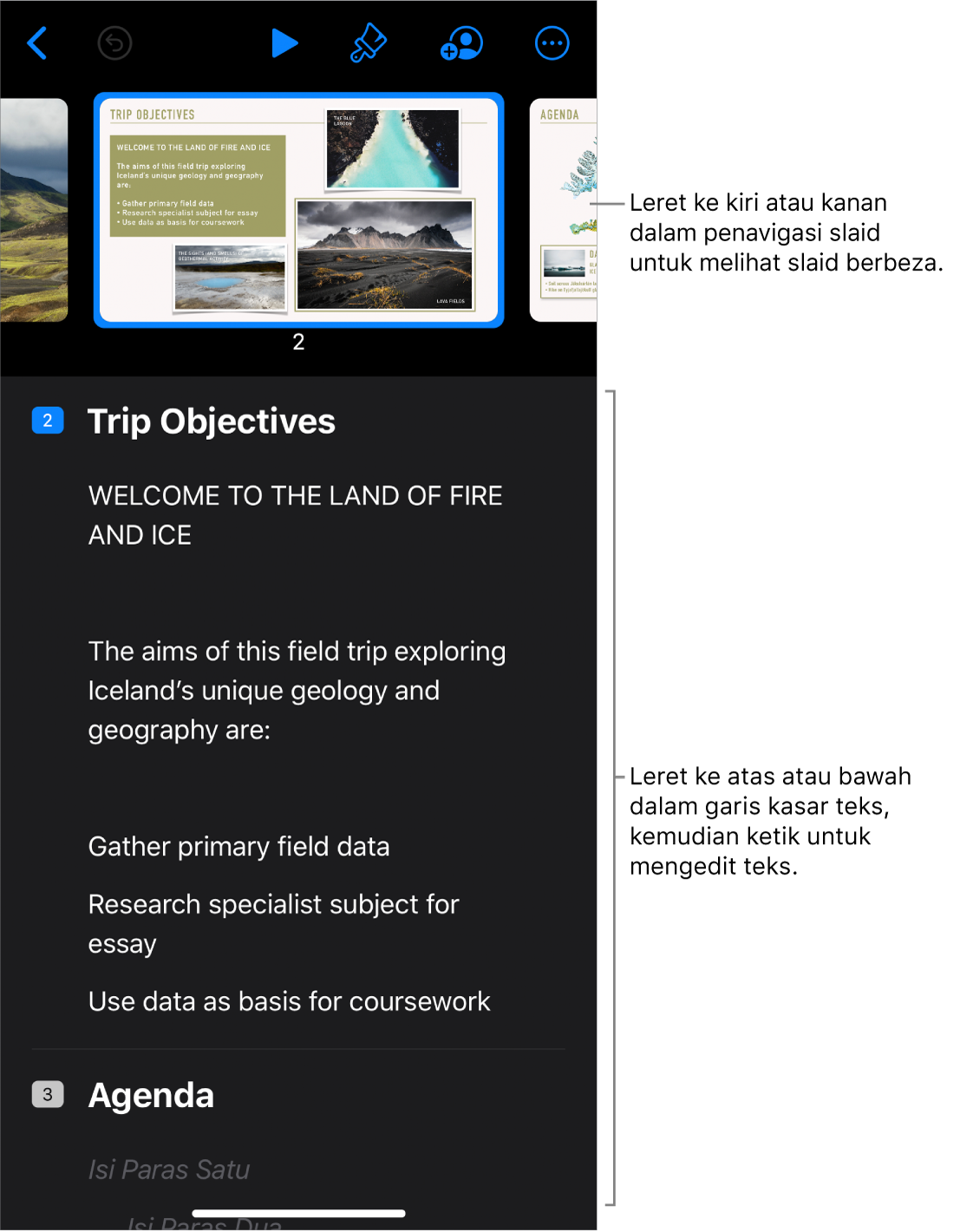
Lakukan mana-mana daripada berikut:
Navigasi antara slaid: Leret pada penavigasi slaid untuk melihat slaid berbeza.
Tambah slaid: Dalam garis kasar teks, ketik baris atas slaid yang anda mahu tambah slaid baharu selepasnya, kemudian ketik
 .
.Untuk menambahkan slaid semasa menaip dalam baris terakhir slaid dengan cepat, ketik Return dua kali.
Padam slaid: Ketik baris atas slaid yang anda mahu padam, ketik
 , kemudian ketik Padam.
, kemudian ketik Padam.Gunakan tataletak slaid yang berbeza: Pilih slaid yang anda mahu edit, ketik
 , kemudian pilih tataletak daripada menu. Ketik
, kemudian pilih tataletak daripada menu. Ketik  untuk menutup menu tataletak slaid.
untuk menutup menu tataletak slaid.Susun semula slaid: Dalam paparan rangka, ketik baris atas slaid yang anda mahu alihkan, sentuh dan tahan
 sehingga slaid muncul untuk diangkat, kemudian seret slaid ke lokasi baharu.
sehingga slaid muncul untuk diangkat, kemudian seret slaid ke lokasi baharu.Langkau atau nyahlangkau slaid: Ketik baris atas slaid dalam garis kasar teks, ketik
 , kemudian ketik Langkau Slaid atau Nyahlangkau Slaid.
, kemudian ketik Langkau Slaid atau Nyahlangkau Slaid.Tambah teks pada slaid: Ketik baris untuk memasukkan titik sisipan dalam garis kasar teks, kemudian taip.
Padam baris teks: Ketik baris teks atas slaid yang anda mahu padam, ketik
 , kemudian ketik Padam.
, kemudian ketik Padam.Untuk memadamkan berbilang baris teks, ketik baris teks, ketik
 , seret pemegang pilihan putih untuk memilih semua teks yang anda mahu padamkan, kemudian ketik Padam.
, seret pemegang pilihan putih untuk memilih semua teks yang anda mahu padamkan, kemudian ketik Padam.Alihkan teks: Ketik teks yang anda mahu alihkan, sentuh dan tahan
 sehingga teks muncul untuk diangkat, kemudian seret teks ke lokasi baharu.
sehingga teks muncul untuk diangkat, kemudian seret teks ke lokasi baharu.Untuk mengalihkan berbilang baris teks, ketik baris teks yang anda mahu alihkan, ketik
 , kemudian seret pemegang pilihan putih untuk memilih semua teks yang anda mahu padamkan. Sentuh dan tahan
, kemudian seret pemegang pilihan putih untuk memilih semua teks yang anda mahu padamkan. Sentuh dan tahan  sehingga teks muncul untuk diangkat, kemudian seret teks ke lokasi baharu.
sehingga teks muncul untuk diangkat, kemudian seret teks ke lokasi baharu.Tambah foto atau video ke slaid dengan ruang letak media: Jika slaid hanya mempunyai satu ruang letak, ketik
 .
. Jika slaid mempunyai berbilang ruang letak media, ketik
 dan pilih ruang letak yang anda mahu gunakan. Navigasi ke imej atau video, kemudian ketiknya untuk menambahnya ke slaid.
dan pilih ruang letak yang anda mahu gunakan. Navigasi ke imej atau video, kemudian ketiknya untuk menambahnya ke slaid.Kembali ke paparan slaid: Dwiketik imej kecil untuk melihat dan mengeditnya dalam paparan slaid.