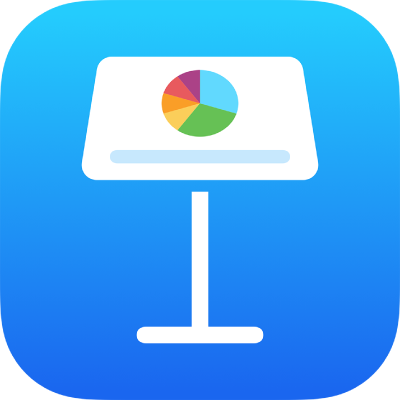
Rakam video dan audio dalam Keynote pada iPhone
Anda boleh merakam video pada peranti anda dan menambahkannya terus ke slaid. Anda juga boleh menambah rakaman audio pada slaid individu, yang berguna apabila orang melihat pembentangan anda secara jauh.
Untuk mengetahui cara menambah fail video dan audio sedia ada pada slaid atau pembentangan, lihat Tambah video dan audio dalam Keynote pada iPhone.
Rakam video
Pada slaid di tempat anda mahu tambahkan video, lakukan salah satu daripada berikut:
Ketik
 di penjuru kanan bawah ruang letak media, kemudian ketik Ambil Foto atau Video.
di penjuru kanan bawah ruang letak media, kemudian ketik Ambil Foto atau Video.Ketik
 dalam bar alat, ketik
dalam bar alat, ketik  , kemudian ketik Kamera.
, kemudian ketik Kamera.
Ketik Video, kemudian ketik
 untuk mula merakam; ketik
untuk mula merakam; ketik  untuk berhenti.
untuk berhenti.Untuk menonton video, ketik
 .
.Lakukan salah satu daripada berikut:
Masukkan video: Ketik Gunakan Video.
Ambil video sekali lagi: Ketik Ambil Semula.
Batal dan kembali ke pembentangan: Ketik Ambil Semula, kemudian ketik Batal.
Seret sebarang titik biru untuk mensaiz semula video, kemudian ketik Selesai.
Nota: Anda tidak boleh mengedit video dalam Keynote. Video tersedia dalam app Foto pada peranti anda, di mana anda boleh mengeditnya.
Rakam audio
Ketik
 dalam bar alat, ketik
dalam bar alat, ketik  , kemudian ketik Rakam Audio.
, kemudian ketik Rakam Audio.Nota: Selepas anda merakam, anda masukkan rakaman di tempat yang anda mahu dalam pembentangan.
Ketik
 dan ; apabila anda mahu berhenti, ketik
dan ; apabila anda mahu berhenti, ketik  .
.Semasa anda merakam, anda boleh skrol, zum dan lihat slaid berbeza.
Untuk mempratonton rakaman anda, ketik
 .
.Untuk mempratonton daripada titik tertentu, leret ke kiri atau kanan pada rakaman untuk menempatkan garisan biru, kemudian ketik
 .
.Untuk mengedit rakaman anda, ketik
 , kemudian lakukan mana-mana daripada berikut:
, kemudian lakukan mana-mana daripada berikut:Rakam semula bahagian: Seret pemegang biru untuk memilih bahagian. Ketik
 untuk merakam merentas bahagian itu.
untuk merakam merentas bahagian itu.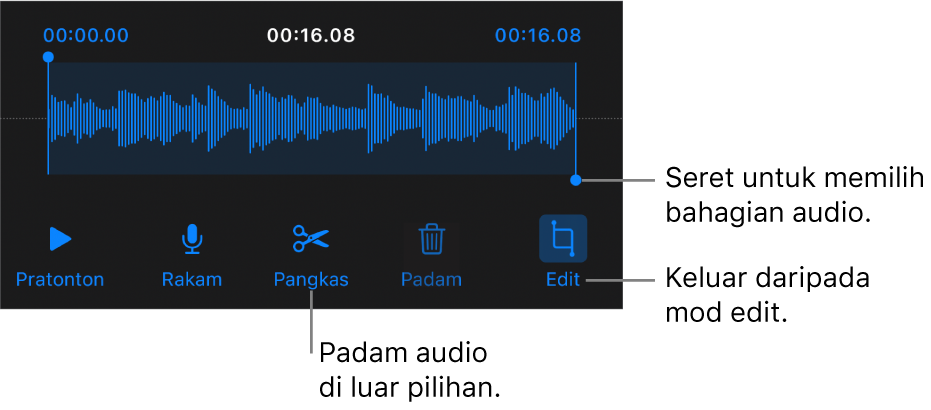
Pangkas: Seret pemegang biru untuk mentakrifkan bahagian yang anda mahu simpan. Ketik
 untuk memadamkan semua di luar pemegang.
untuk memadamkan semua di luar pemegang.Padamkan semua atau sebahagian daripada rakaman: Seret pemegang biru untuk mentakrifkan bahagian yang anda mahu padam. Ketik
 untuk memadamkan semua dalam pemegang.
untuk memadamkan semua dalam pemegang.
Pergi ke slaid tempat anda mahu menambah rakaman, ketik Masukkan atau Selesai di bahagian atas skrin, kemudian seret rakaman untuk menggerakkannya.
Audio dirakam kelihatan sebagai objek pada slaid apabila anda mengedit pembentangan, tetapi tidak kelihatan apabila anda membentang.
Untuk memainkan rakaman anda, ketik
 untuk memilihnya, kemudian ketiknya lagi. Untuk mengedit atau memadamkan rakaman selepas anda menambahkannya pada slaid, ketiknya, kemudian ketik Edit atau Padam.
untuk memilihnya, kemudian ketiknya lagi. Untuk mengedit atau memadamkan rakaman selepas anda menambahkannya pada slaid, ketiknya, kemudian ketik Edit atau Padam.
Anda juga boleh berkongsi rakaman anda sebagai fail audio. Ketik rakaman pada slaid, ketik ![]() , kemudian ketik Kongsi.
, kemudian ketik Kongsi.
Untuk mengetahui lebih lanjut tentang pemasaan video dan audio dalam pembentangan anda, lihat Edit video dan audio dalam Keynote pada iPhone.