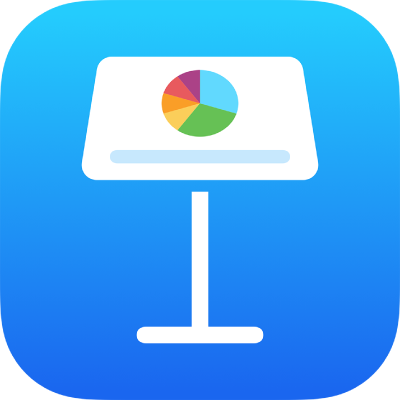
Tambah dan cetak komen dalam Keynote pada iPhone
Anda boleh menambah komen ke teks, objek, carta, sel jadual dan slaid. Segi empat kecil kelihatan bersebelahan teks (yang juga diserlahkan) untuk menunjukkan komen dilampirkan. Komen yang dilampirkan pada bentuk juga ditunjukkan oleh segi empat kecil. Komen dalam sel jadual ditunjukkan oleh segi tiga di penjuru sel. Apabila anda tidak mahu komen untuk kelihatan, anda boleh menyembunyikan komen dan anda boleh mencetak pembentangan dengan atau tanpa komen.
Apabila berbilang orang bekerja pada pembentangan, komen kelihatan dalam warna yang unik dan termasuk nama pengarangnya. Sesiapa boleh membalas komen, yang berguna jika anda bekerjasama—anda boleh menambah komen, kemudian menerusi balasan balik mengalami perbualan dalam masa nyata.
Nota: Komen tidak kelihatan dalam pembentangan yang dicetak melainkan anda memilih pilihan cetakan tersebut.
Tambah, edit atau padamkan komen
Anda boleh menambah dan mengedit komen anda sendiri dan sesiapapun boleh memadamkan komen.
Pilih teks, atau ketik objek atau sel jadual, ketik
 , kemudian ketik Komen.
, kemudian ketik Komen.Nota: Jika anda ketik latar belakang slaid (supaya tiada apa-apa dipilih), anda boleh menambah komen pada slaid yang sentiasa kekal terbuka. Anda boleh mensaiz semula komen dan menempatkannya semula pada slaid. Orang lain tidak boleh membalas komen jenis ini.
Taipkan komen anda, ketik Selesai, kemudian leret bawah pada pemegang di bahagian atas komen untuk menutupnya.
Untuk melihat, mengedit atau memadam komen anda, lakukan satu daripada berikut:
Buka komen: Ketik penanda komen.
Edit komen: Jika anda merupakan pengarang komen, ketik penanda komen, ketik dalam teks, taip perubahan anda, kemudian ketik Selesai.
Jika ada balasan kepada komen, anda tidak boleh edit komen asal dengan mengetik teksnya. Sebaliknya, ketik
 di atas komen, ketik Edit Komen, buat perubahan anda, kemudian ketik Selesai.
di atas komen, ketik Edit Komen, buat perubahan anda, kemudian ketik Selesai.Padamkan komen: Ketik penanda komen, kemudian ketik Padam di bawah komen. Jika ada balasan kepada komen, tindakan ini memadam keseluruhan perbualan. Anda boleh memadam balasan individu hanya jika anda pengarang balasan atau pemilik pembentangan.
Jika komen ada di latar belakang slaid, gerakkan penuding merentas komen, kemudian ketik Padam.
Semak komen
Ketik penanda komen.
Lakukan mana-mana daripada berikut:
Semak komen atau perbualan: Leret atas untuk mengembangkan paparan, kemudian skrol menerusi teks. Jika komen dipangkas, ketik Tunjukkan Lagi. Untuk kembali ke bahagian atas komen dengan cepat, ketik bahagian atas skrin iPhone. Untuk mengurangkan saiz paparan komen, ketik pemegang di atas komen.
Pergi ke komen seterusnya atau sebelumnya (atau serlahan): Ketik anak panah di bawah komen.
Jika komen ada di latar belakang slaid, gerakkan penuding merentas komen, kemudian ketik anak panah.
Lihat maklumat terperinci tentang tarikh dan masa komen atau balasan ditambah: Ketik
 bersebelahan komen atau balasan. Hanya pengarang komen atau balasan dan pemilih pembentangan boleh melihat maklumat ini.
bersebelahan komen atau balasan. Hanya pengarang komen atau balasan dan pemilih pembentangan boleh melihat maklumat ini.
Untuk menutup komen, leret bawah pada pemegang di atas komen.
Balas komen atau edit balasan anda
Sesiapa yang anda kongsikan pembentangan ini (dengan menghantar salinan kepada mereka atau menjemput mereka untuk bekerjasama dengan kebenaran pengeditan) boleh membalas komen.
Ketik penanda komen.
Lakukan mana-mana daripada berikut:
Tambah balasan: Ketik Balas di bawah komen, taip balasan anda, ketik Selesai. Anda boleh membalas sebanyak kali yang anda suka.
Edit balasan anda: Ketik
 bersebelahan balasan yang anda mahu edit. Ketik Edit Balasan, buat perubahan anda, kemudian ketik Selesai.
bersebelahan balasan yang anda mahu edit. Ketik Edit Balasan, buat perubahan anda, kemudian ketik Selesai.Padam balasan: Ketik
 bersebelahan balasan anda (atau jika anda ialah pemilik pembentangan, balasan orang yang anda mahu padam). Ketik Padam Balasan.
bersebelahan balasan anda (atau jika anda ialah pemilik pembentangan, balasan orang yang anda mahu padam). Ketik Padam Balasan.
Untuk menutup komen, leret bawah pada pemegang di atas komen.
Padam perbualan
Ketik penanda komen, kemudian ketik Padam di bawah perbualan.
Tunjukkan atau sembunyikan komen
Untuk menyembunyikan komen, ketik
 di bahagian atas skrin, ketik Pilihan Paparan, kemudian ketik Sembunyikan Komen.
di bahagian atas skrin, ketik Pilihan Paparan, kemudian ketik Sembunyikan Komen.Untuk menjadikan komen boleh dilihat, ketik
 , ketik Pilihan Paparan, kemudian ketik Tunjukkan Komen.
, ketik Pilihan Paparan, kemudian ketik Tunjukkan Komen.
Jika anda menghantar pembentangan anda kepada seseorang yang membuka pembentangan pada iPhone atau iPad, pembentangan mungkin dibuka dalam paparan bacaan. Untuk menambah dan mengedit komen, penerima mesti mengetik ![]() di bahagian atas skrin.
di bahagian atas skrin.
Cetak komen
Apabila anda mencetak pembentangan dengan komen disertakan, komen kelihatan dalam lajur di sebelah kiri halaman dan bendera bernombor kelihatan pada setiap slaid bersebelahan teks dan objek yang sepadan. Jika terdapat lebih komen daripada yang dapat dimuatkan di lajur kiri, komen diteruskan pada satu atau lebih halaman tambahan.
Ketik
 , kemudian ketik Cetak.
, kemudian ketik Cetak.Ketik tataletak slaid tunggal dan aktifkan Cetak Komen.
Ketik Seterusnya, kemudian pilih pencetak dan bilangan salinan.
Ketik Cetak di penjuru atas kanan.
Anda juga boleh mengeksport pembentangan anda sebagai PDF dan menyertakan komen (lihat Eksport ke PowerPoint atau format fail lain).
Untuk mendapatkan maklumat lanjut tentang mencetak dan pilihan cetakan, lihat Cetak pembentangan.