
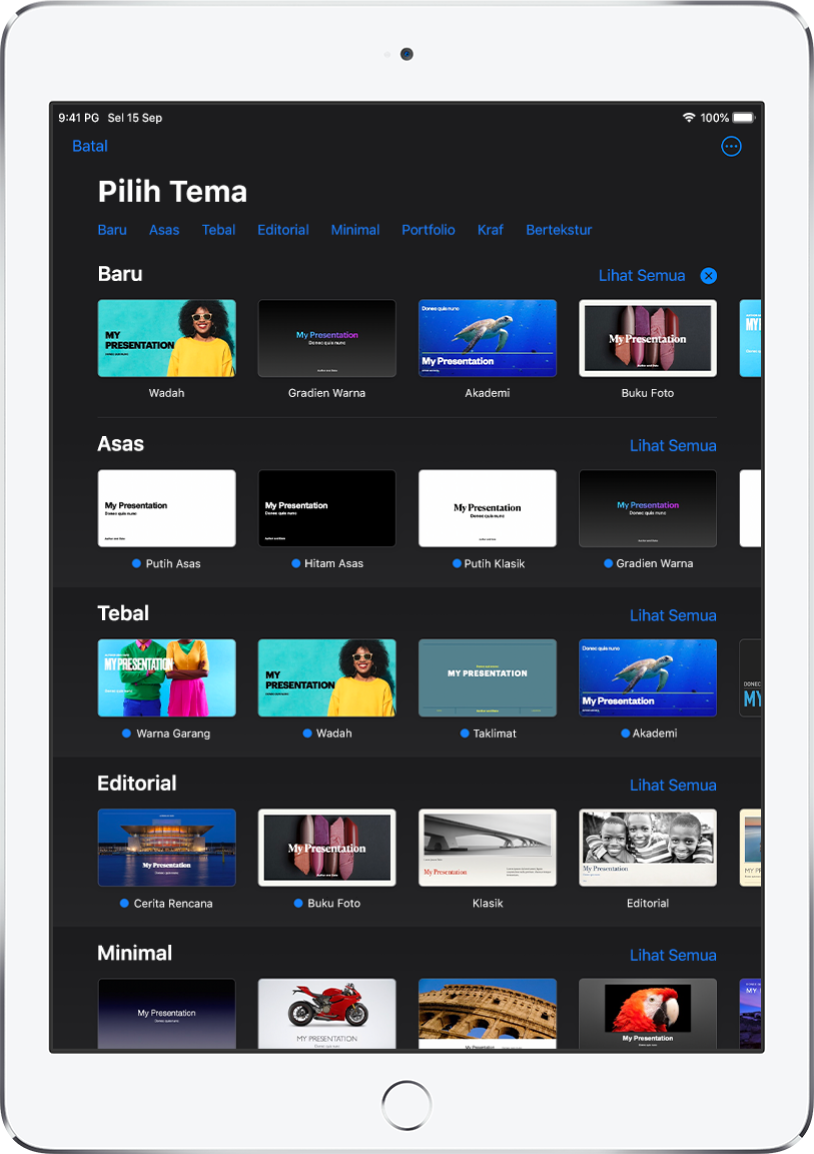
Mula menggunakan tema
Semua pembentangan bermula dengan tema—set tataletak slaid yang telah direka bentuk yang anda boleh gunakan sebagai titik permulaan. Gantikan imej dan teks tema dengan imej dan teks anda sendiri, kemudian tambah lebih slaid mengikut keperluan.
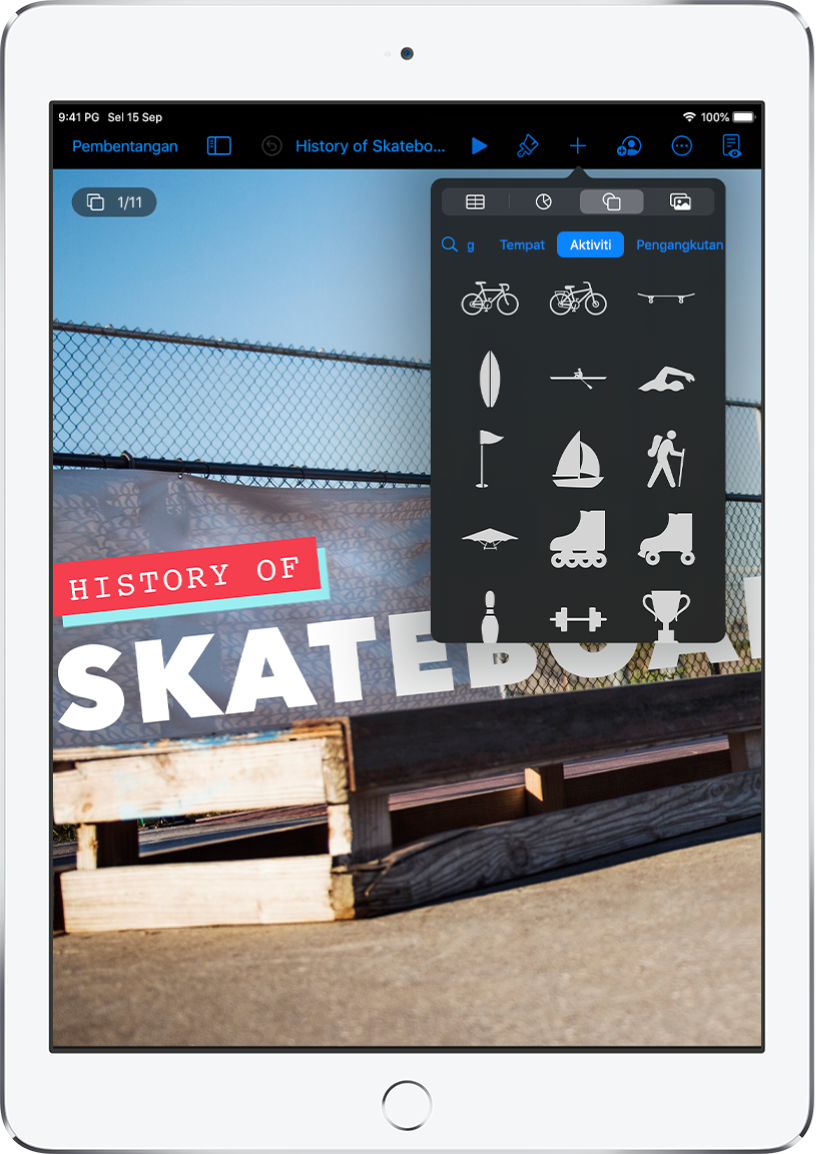
Tambah teks, foto, lukisan dan banyak lagi
Tambah objek seperti kotak teks , jadual, carta, bentuk dan media (imej, audio dan video) ke sebarang slaid. Anda boleh melapiskan objek, mensaizkannya semula dan memautkannya ke halaman web atau slaid lain dalam pembentangan anda.
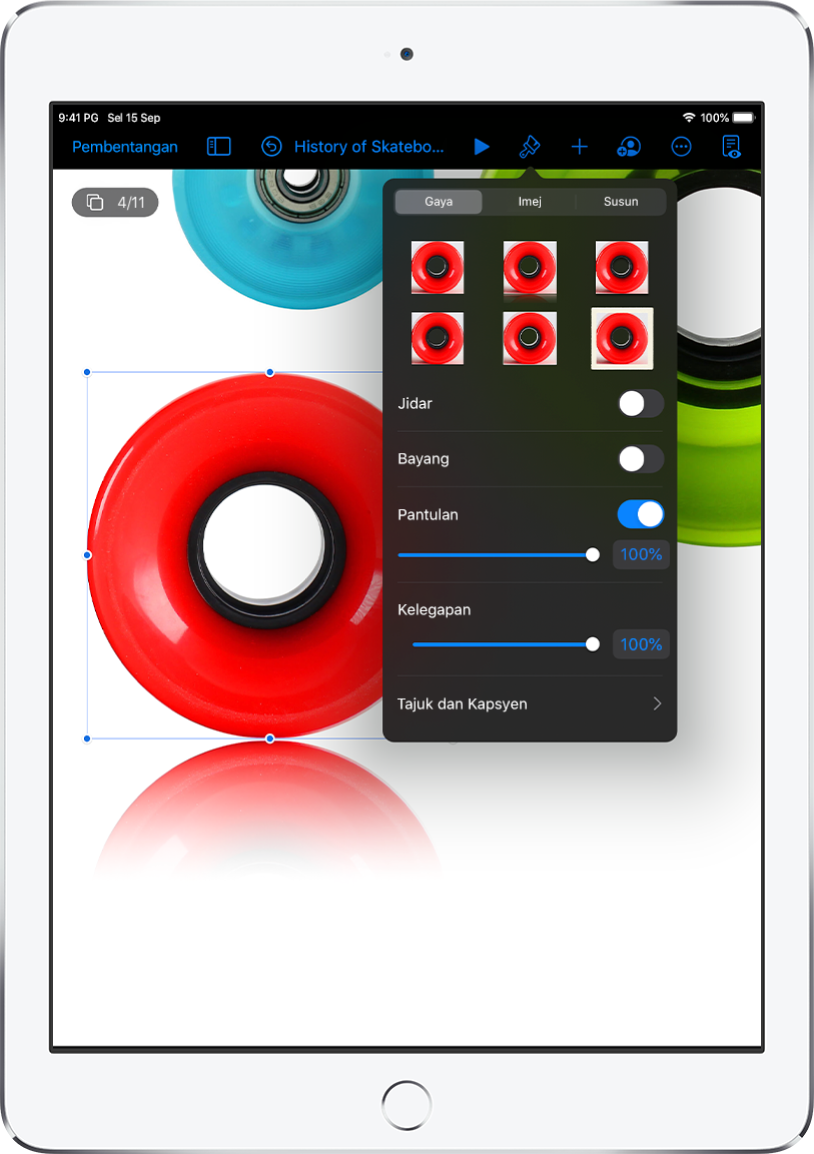
Sesuaikan setiap butiran
Sesuaikan rupa apa-apa yang anda tambah ke slaid. Pilih warna baru, tambahkan bayang jatuh, tukar kelutsinaran dan banyak lagi.
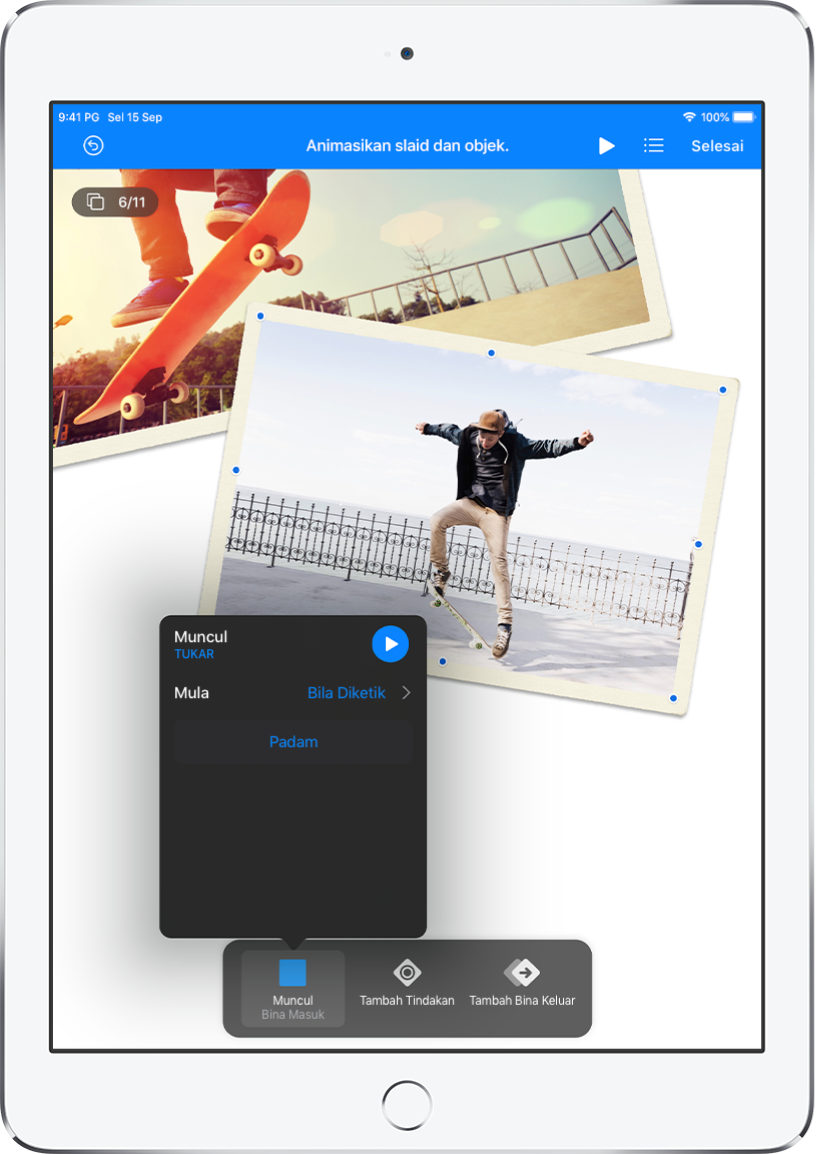
Kagumkan mereka dengan animasi
Tambah kesan visual atau animasi untuk mengambil perhatian penonton anda. Sebagai contoh, tambahkan transisi supaya setiap slaid melenyap kepada seterusnya, atau jadikan setiap perkataan dalam tajuk melantun pada slaid.
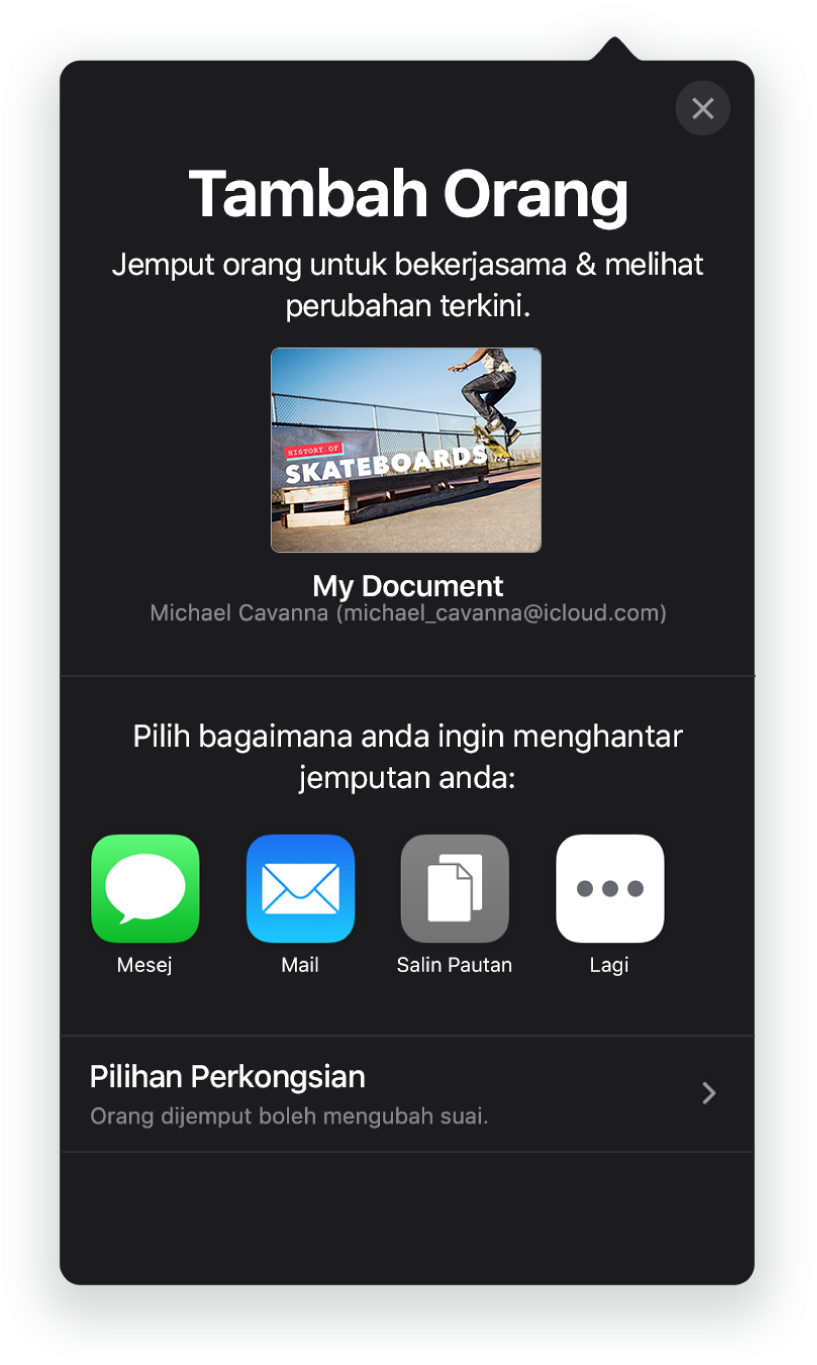
Bekerjasama dalam masa nyata
Jemput orang lain untuk bekerja dengan anda pada pembentangan anda. Semua orang yang anda jemput boleh melihat perubahan semasa ia dibuat, tetapi anda mengawal orang yang boleh mengedit atau hanya melihat pembentangan.
Panduan ini membantu anda bermula menggunakan Keynote 11.1 pada iPad anda. (Untuk melihat versi Keynote yang anda miliki, pergi ke Seting ![]() > Keynote.) Untuk meneroka Panduan Pengguna Keynote, ketik Senarai Kandungan di bahagian atas halaman, atau masukkan perkataan atau frasa dalam medan carian. Anda juga boleh memuat turun panduan daripada Apple Books (jika tersedia).
> Keynote.) Untuk meneroka Panduan Pengguna Keynote, ketik Senarai Kandungan di bahagian atas halaman, atau masukkan perkataan atau frasa dalam medan carian. Anda juga boleh memuat turun panduan daripada Apple Books (jika tersedia).
Jika anda memerlukan lebih bantuan, lawati tapak web Sokongan Keynote.
Panduan Pengguna Keynote untuk iPad
- Selamat Datang
-
- Pengenalan kepada Keynote
- Pengenalan kepada imej, carta dan objek lain
- Cipta pembentangan pertama anda
- Buka pembentangan
- Simpan dan namakan pembentangan
- Cari pembentangan
- Cetak pembentangan
- Salin teks dan objek antara app
- Gerak isyarat skrin sentuh asas
- Gunakan Apple Pencil dengan Keynote
- Cipta pembentangan menggunakan VoiceOver
-
- Hantar pembentangan
- Pengenalan kepada kerjasama
- Jemput orang lain untuk bekerjasama
- Bekerjasama pada pembentangan dikongsi
- Tukar seting pembentangan dikongsi
- Henti berkongsi pembentangan
- Folder dikongsi dan kerjasama
- Gunakan Box untuk bekerjasama
- Cipta GIF beranimasi
- Siarkan pembentangan anda dalam blog
- Hak Cipta