
Tambah dan edit slaid induk dalam Keynote pada iPad
Tataletak slaid yang digunakan dalam setiap tema Keynote adalah berdasarkan slaid induk. Apabila anda mahu menambah slaid yang mempunyai elemen tertentu pada pembentangan anda—seperti tajuk dan tajuk kecil, senarai berbulet atau imej—anda memilih tataletak slaid yang paling hampir dengan tataletak yang anda mahukan, kemudian anda menggantikan elemen ruang letak dan buat perubahan lain bila perlu. Hanya slaid dalam pembentangan anda ditukar; slaid induk kekal dalam keadaan asalnya.
Jika anda menambah imej, teks baru dan objek lain pada induk, objek ini menjadi sebahagian daripada latar belakang slaid dan tidak dapat diedit dalam pembentangan anda. Jika anda mahukan teks, bentuk atau imej pada slaid induk yang boleh diedit dalam pembentangan, anda mesti menambahnya sebagai ruang letak pada slaid induk.
Anda boleh membuat perubahan yang sama kepada slaid induk seperti yang anda lakukan pada slaid biasa—sebagai contoh, mengubah suai rupa teks, menukar latar belakang slaid dan menukar saiz imej. Perubahan muncul pada setiap slaid dalam pembentangan yang berdasarkan pada induk tersebut.
Tambah slaid induk baru
Ketik mana-mana kawasan kosong pada slaid, kemudian ketik Edit Slaid Induk.
Ketik
 di bahagian bawah penavigasi slaid, kemudian ketik untuk memilih slaid induk sedia ada dengan tataletak yang serupa dengan tataletak yang anda mahukan.
di bahagian bawah penavigasi slaid, kemudian ketik untuk memilih slaid induk sedia ada dengan tataletak yang serupa dengan tataletak yang anda mahukan.Jika anda tidak melihat penavigasi slaid, ketik Slaid Induk di penjuru kiri atas skrin.
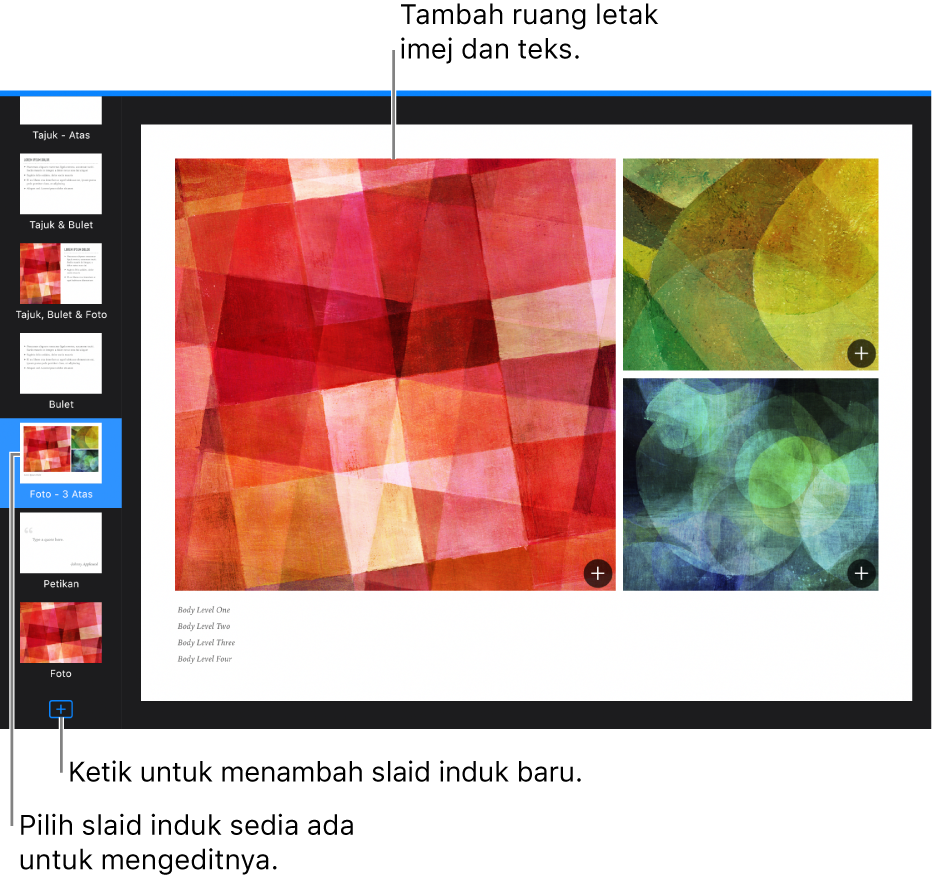
Taipkan nama untuk slaid induk baru, kemudian klik Selesai.
Ubah suai slaid mengikut keinginan anda dengan menambah teks, imej, bentuk, ruang letak dan objek lain.
Lihat “Tambah ruang letak teks dan media,” di bawah.
Apabila anda selesai mengedit, ketik Selesai.
Tambah ruang letak teks dan media
Ketik latar belakang sebarang slaid (supaya tiada apa-apa yang dipilih), kemudian ketik Edit Slaid Induk.
Ketik untuk memilih slaid induk yang anda mahu edit.
Lakukan salah satu daripada berikut:
Cipta ruang letak teks: Tambah kotak teks atau tambah bentuk.
Cipta ruang letak media: Tambah imej atau tambah video.
Tukar rupa item mengikut suka anda dan seretnya ke tempat yang anda mahukan pada slaid.
Ketik untuk memilih objek yang anda tambah, ketik
 , kemudian ketik Gaya.
, kemudian ketik Gaya.Skrol ke bawah, kemudian aktifkan Tentukan sebagai Ruang Letak Teks atau Tentukan sebagai Ruang Letak Media.
Jika anda mahukan slaid berdasarkan induk ini membenarkan objek untuk bertindan di bawah objek induk, ketik latar belakang slaid (supaya tiada apa-apa yang dipilih), ketik
 , kemudian aktifkan “Benarkan tindanan”.
, kemudian aktifkan “Benarkan tindanan”.Untuk mengetahui lebih lanjut tentang tindan, lihat Tindan, kumpul dan kunci objek dalam Keynote pada iPad.
Apabila anda selesai mengedit, ketik Selesai.
Ruang letak ditag menurut jenis secara automatik. Tag “memberitahu” kandungan tempat untuk pergi apabila anda menggunakan induk berbeza pada slaid. Sebagai contoh, imej yang berada dalam ruang letak dengan tag “Media” ditambah kepada ruang letak daripada induk baru yang juga mempunyai tag “Media” secara automatik.
Untuk menukar tag, pilih ruang letak, ketik ![]() , ketik Gaya, kemudian ketik Tag. Padamkan tag sedia ada, kemudian taipkan tag anda sendiri.
, ketik Gaya, kemudian ketik Tag. Padamkan tag sedia ada, kemudian taipkan tag anda sendiri.
Tukar teks ruang letak slaid induk
Anda boleh menukar teks ruang letak pada slaid induk untuk tajuk, subtajuk dan banyak lagi. Ini amat berguna jika anda mahu mencipta tema untuk berkongsi dengan orang lain.
Jika anda menukar teks ruang letak pada slaid induk, ia digunakan pada semua slaid dalam pembentangan anda yang menggunakan slaid induk tersebut.
Ketik latar belakang sebarang slaid (supaya tiada apa-apa yang dipilih), kemudian ketik Edit Slaid Induk.
Ketik untuk memilih slaid induk yang anda mahu edit, kemudian ketik
 .
.Dalam tab Gaya, ketik Paparan, kemudian taip perkara yang anda mahu teks katakan.
Sebagai contoh, jika anda mencipta tema untuk pembentangan kewangan, anda mungkin menukar “Subtajuk Pembentangan” kepada “Suku Tahunan”.
Anda juga boleh menambah satu atau lebih tag.
Apabila anda selesai mengedit, ketik Selesai.
Anda juga boleh mencipta ruang letak teks tambahan dengan teks paparan tersuai. Lihat Gantikan teks ruang letak.
Tambah ruang letak objek untuk jadual, carta atau galeri imej.
Ruang letak yang boleh anda tambah jadual, carta atau galeri imej dipanggil ruang letak objek. Anda hanya boleh tambah satu ruang letak objek kepada slaid induk.
Ketik kawasan kosong pada sebarang slaid, kemudian ketik Edit Slaid Induk.
Ketik untuk memilih slaid induk yang anda mahu edit.
Ketik
 , kemudian aktifkan Ruang Letak Objek.
, kemudian aktifkan Ruang Letak Objek.Saiz semula ruang letak dan tempatkannya di tempat yang anda inginkan.
Jadual, carta atau galeri imej pertama yang anda tambah kepada sebarang slaid berdasarkan induk ini mengambil saiz dan kedudukan ruang letak.
Jika anda mahukan slaid berdasarkan induk ini membenarkan objek untuk bertindan di bawah objek induk, ketik latar belakang slaid (supaya tiada apa-apa yang dipilih), ketik
 , kemudian aktifkan “Benarkan tindanan”.
, kemudian aktifkan “Benarkan tindanan”.Apabila anda selesai mengedit, ketik Selesai.
Padamkan slaid induk
Ketik kawasan kosong pada sebarang slaid, kemudian ketik Edit Slaid Induk.
Ketik untuk memilih slaid induk yang anda mahu padamkan, ketiknya lagi, kemudian ketik Padam.
Jika slaid dalam pembentangan menggunakan slaid induk ini, pilih slaid induk baru untuk slaid tersebut dalam dialog yang muncul, kemudian ketik Pilih.
Ketik Selesai.