
Laraskan klip video mod Sinematik dalam iMovie pada iPhone
Apabila anda merakam video dalam mod Sinematik pada iPhone anda, app Kamera mencipta titik fokus automatik untuk muka, binatang dan objek yang ia kenali. Anda juga boleh mengetik objek semasa merakam untuk mencipta titik fokus anda sendiri. Untuk mengetahui lanjut tentang mengambil video dalam mod Sinematik, lihat Panduan Pengguna iPhone.
Apabila anda menambah klip video daripada pustaka Foto anda yang telah dirakam menggunakan mod Sinematik, anda boleh menggunakan iMovie untuk melaraskan kedalaman medan klip, menambah dan mengeluarkan titik fokus serta menukar objek atau kawasan yang difokuskan. Dalam iMovie, titik fokus dicipta secara automatik dengan app Kamera kelihatan sebagai titik putih; titik yang anda tambah secara manual kelihatan sebagai titik kuning dengan cincin di sekelilingnya.
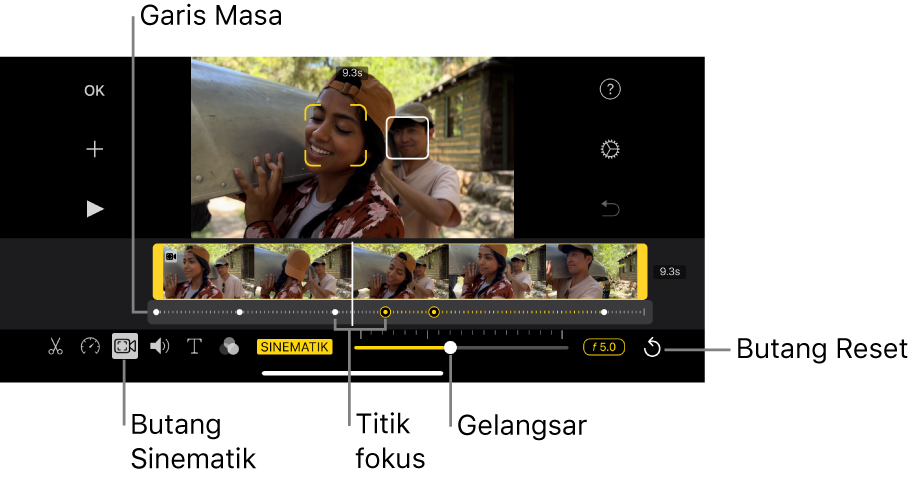
Laraskan kedalaman medan kesan Sinematik
Dalam app iMovie
 pada iPhone anda, buka projek filem, ketik klip Sinematik yang anda mahu laraskan, kemudian ketik butang Sinematik
pada iPhone anda, buka projek filem, ketik klip Sinematik yang anda mahu laraskan, kemudian ketik butang Sinematik  di bahagian bawah skrin untuk menunjukkan kawalan Sinematik.
di bahagian bawah skrin untuk menunjukkan kawalan Sinematik.Nota: Dalam projek Filem Ajaib atau papan cerita, ketik klip yang anda mahu laraskan, ketik butang Edit
 , kemudian ketik butang Sinematik.
, kemudian ketik butang Sinematik.Seret gelangsar untuk melaraskan kedalaman medan kesan Sinematik.
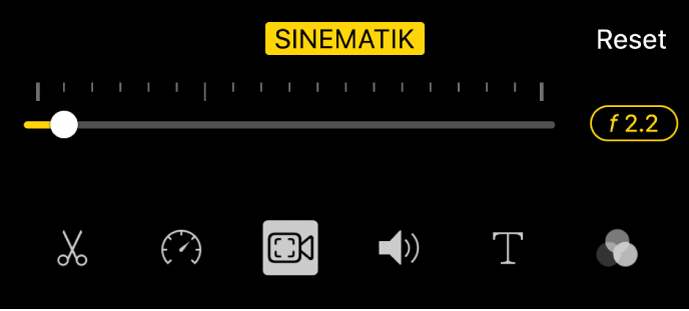
Kedalaman medan yang lebih cetek meningkatkan kesan Sinematik dan kedalaman medan yang lebih dalam mengurangkan kesan.
Tambah titik fokus
Dalam app iMovie
 pada iPhone anda, buka projek filem, ketik klip Sinematik yang anda mahu laraskan, kemudian ketik butang Sinematik
pada iPhone anda, buka projek filem, ketik klip Sinematik yang anda mahu laraskan, kemudian ketik butang Sinematik  di bahagian bawah skrin untuk menunjukkan kawalan Sinematik.
di bahagian bawah skrin untuk menunjukkan kawalan Sinematik.Nota: Dalam projek Filem Ajaib atau papan cerita, ketik klip yang anda mahu laraskan, ketik butang Edit
 , kemudian ketik butang Sinematik.
, kemudian ketik butang Sinematik.Skrol garis masa supaya penunjuk main (garis menegak putih) kelihatan di tempat anda mahu tambah titik fokus.
Dalam pemapar, kurungan kuning menunjukkan objek dijejak yang kini sedang difokuskan. Segi empat tepat putih menunjukkan objek dikenali tambahan yang tidak difokuskan pada masa ini.
Ketik objek dijejak (seperti muka, orang atau binatang) dalam pemapar.
Titik fokus manual (kuning) ditambah ke garis masa di tempat yang anda mengetiknya, dengan fokus pada objek yang diketik.
Nota: Jika anda mencipta titik fokus baharu dengan mengetik objek yang telah difokuskan (dalam kurungan kuning), kurungan bertukar kepada kotak kuning padu dan teks “Kunci Penjejakan AF” kelihatan. Lihat Kunci fokus pada objek dijejaki, di bawah.
Kunci fokus pada objek dijejaki
Semasa anda merakam dalam mod Sinematik pada iPhone, app Kamera secara automatik fokus pada objek yang anda paling mungkin mahu fokuskan. Walau bagaimanapun, anda boleh mengunci fokus pada sebarang objek dijejaki, supaya semasa objek dalam klip bergerak, fokus kekal pada objek anda yang dipilih. Anda melakukan ini menggunakan Kunci Penjejakan AF.
Dalam app iMovie
 pada iPhone anda, buka projek filem, ketik klip Sinematik yang anda mahu laraskan, kemudian ketik butang Sinematik
pada iPhone anda, buka projek filem, ketik klip Sinematik yang anda mahu laraskan, kemudian ketik butang Sinematik  di bahagian bawah skrin untuk menunjukkan kawalan Sinematik.
di bahagian bawah skrin untuk menunjukkan kawalan Sinematik.Nota: Dalam projek Filem Ajaib atau papan cerita, ketik klip yang anda mahu laraskan, ketik butang Edit
 , kemudian ketik butang Sinematik.
, kemudian ketik butang Sinematik.Lakukan salah satu daripada berikut:
Kunci fokus pada objek yang sedang difokuskan: Ketik objek dalam pemapar.
Kunci fokus pada objek yang tidak dalam fokus: Ketik objek dalam pemapar supaya kurungan kuning mengelilingi objek, kemudian ketik objek lagi.
Kurungan kuning yang mengelilingi objek difokuskan bertukar ke kotak kuning padu, menandakan Kunci Penjejakan AF aktif. Fokus akan kekal pada objek sehingga titik fokus manual seterusnya atau penghujung klip.
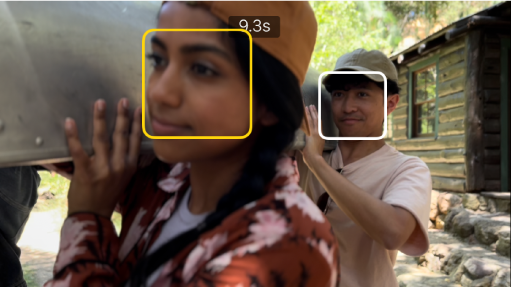
Untuk menyahaktifkan Kunci Penjejakan AF, ketik kotak kuning padu.
Kunci fokus pada sebarang titik dalam video anda
Anda boleh mengunci fokus pada sebarang titik dalam video anda, bukan hanya objek dijejaki. Ini dipanggil Kunci AF. Contohnya, anda mungkin mahu mengunci fokus pada kawasan khusus dalam video anda yang berada dalam jarak pertengahan (dipanggil bahagian tengah), supaya subjek yang dikaburkan dalam latar belakang termasuk dalam fokus semasa ia bergerak ke tanah tengah dan menjadi kabur lagi semasa ia bergerak ke arah kamera (dipanggil bahagian depan).
Dalam app iMovie
 pada iPhone anda, buka projek filem, ketik klip Sinematik yang anda mahu laraskan, kemudian ketik butang Sinematik
pada iPhone anda, buka projek filem, ketik klip Sinematik yang anda mahu laraskan, kemudian ketik butang Sinematik  di bahagian bawah skrin untuk menunjukkan kawalan Sinematik.
di bahagian bawah skrin untuk menunjukkan kawalan Sinematik.Nota: Dalam projek Filem Ajaib atau papan cerita, ketik klip yang anda mahu laraskan, ketik butang Edit
 , kemudian ketik butang Sinematik.
, kemudian ketik butang Sinematik.Dalam pemapar, ketik sebarang objek yang tidak dijejak.
Dalam pemapar, segi empat sama kuning dengan tanda rait menunjukkan Kunci AF aktif dan titik fokus manual (kuning) dicipta dalam garis masa. Fokus kekal pada objek atau kawasan yang anda pilih sehingga titik fokus manual yang seterusnya atau penghujung klip.
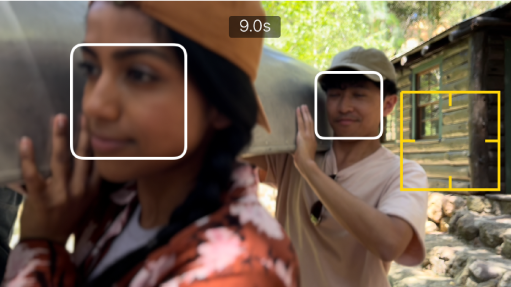
Untuk menyahaktifkan Kunci AF, ketik segi empat kuning.
Keluarkan titik fokus manual (kuning)
Dalam app iMovie
 pada iPhone anda, buka projek filem, ketik klip Sinematik yang anda mahu laraskan, kemudian ketik butang Sinematik
pada iPhone anda, buka projek filem, ketik klip Sinematik yang anda mahu laraskan, kemudian ketik butang Sinematik  di bahagian bawah skrin untuk menunjukkan kawalan Sinematik.
di bahagian bawah skrin untuk menunjukkan kawalan Sinematik.Nota: Dalam projek Filem Ajaib atau papan cerita, ketik klip yang anda mahu laraskan, ketik butang Edit
 , kemudian ketik butang Sinematik.
, kemudian ketik butang Sinematik.Ketik titik fokus kuning di bahagian bawah klip dalam garis masa.
Ketik butang Padam (tong sampah) yang kelihatan di atas klip Sinematik dalam garis masa.
Reset semua titik fokus manual
Dalam app iMovie
 pada iPhone anda, buka projek filem, ketik klip Sinematik yang anda mahu laraskan, kemudian ketik butang Sinematik
pada iPhone anda, buka projek filem, ketik klip Sinematik yang anda mahu laraskan, kemudian ketik butang Sinematik  di bahagian bawah skrin untuk menunjukkan kawalan Sinematik.
di bahagian bawah skrin untuk menunjukkan kawalan Sinematik.Nota: Dalam projek Filem Ajaib atau papan cerita, ketik klip yang anda mahu laraskan, ketik butang Edit
 , kemudian ketik butang Sinematik.
, kemudian ketik butang Sinematik.Ketik Reset di sebelah kanan di atas gelangsar.
Sebarang pelarasan kedalaman medan dan titik fokus manual (kuning) yang dicipta dalam iMovie hilang daripada garis masa. Titik fokus automatik (putih) dan sebarang titik fokus manual (kuning) yang dicipta dalam app Kamera kekal.
Nota: Jika anda melaraskan kelajuan video klip Sinematik, anda tidak lagi boleh mengedit kesan Sinematiknya.