
Susun klip dalam projek papan cerita dalam iMovie pada iPad
Apabila anda mencipta projek papan cerita dalam iMovie, papan cerita yang anda pilih mencadangkan jenis klip video dan foto untuk ditambah ke setiap ruang letak. Namun begitu, anda boleh menyeret ruang letak dan sebarang klip video serta foto tambahan yang anda tambah ke atas dan bawah dalam senarai syot untuk menyusunnya semula.
Namakan semula kumpulan ruang letak klip video dan foto
Ruang letak dalam projek papan cerita anda menyusun setiap bahagian video ke dalam kumpulan klip video dan foto. Anda boleh menamakan semula kumpulan ruang letak untuk memuatkan kandungan video papan cerita anda dengan lebih baik.
Dalam app iMovie
 pada iPad anda, buka projek papan cerita.
pada iPad anda, buka projek papan cerita.Ketik segi tiga pendedahan di sebelah kanan kumpulan ruang letak.
Kumpulan ruang letak dibuka dengan nama kumpulan di atas klip video dan foto dalam kumpulan.
Ketik nama kumpulan, taipkan nama baharu, kemudian ketik Selesai pada papan kekunci.
Petua: Anda juga boleh meleret ke kiri, ketik Namakan Semula dan taipkan nama baharu untuk menamakan semula ruang letak.
Alihkan klip video, foto, atau ruang letak ke kedudukan baharu dalam senarai syot
Dalam app iMovie
 pada iPad anda, buka projek papan cerita.
pada iPad anda, buka projek papan cerita.Sentuh dan tahan klip video, foto atau ruang letak yang anda mahu alihkan sehingga ia terapung keluar daripada senarai syot.
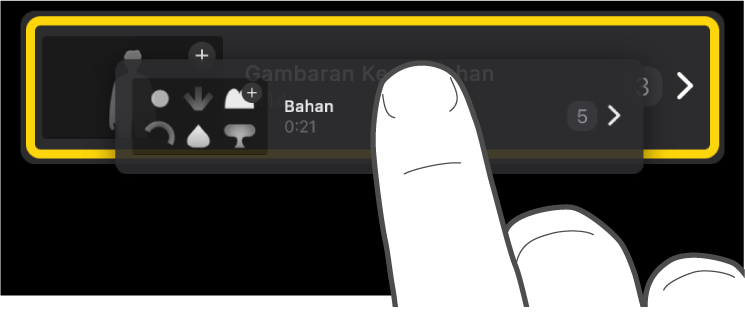
Seret klip video, foto, atau ruang letak ke kedudukan baharu dalam senarai dan lepaskan.
Padam klip video atau foto tunggal
Dalam app iMovie
 pada iPad anda, buka projek papan cerita.
pada iPad anda, buka projek papan cerita.Leret ke kiri pada klip yang anda mahu padamkan, kemudian ketik Padam.
Padam berbilang klip video, foto atau ruang letak
Dalam app iMovie
 pada iPad anda, buka projek papan cerita.
pada iPad anda, buka projek papan cerita.Ketik Pilih di bahagian bawah skrin.
Ketik bulatan di sebelah kiri sebarang klip video, foto atau ruang letak yang anda mahu padamkan.
Klip video, foto atau ruang letak yang dipilih, ditanda dengan tanda semak biru
 .
.Ketik Padam, kemudian lakukan salah satu daripada berikut:
Padamkan klip dari dalam ruang letak: Ketik Padam Media.
Padamkan klip dan ruang letak: Ketik Padam Klip.
Petua: Untuk memadamkan klip video individu, foto atau ruang letak, leret ke kiri pada item, kemudian ketik Padam.
Duplikasi klip video, foto atau ruang letak
Dalam app iMovie
 pada iPad anda, buka projek papan cerita.
pada iPad anda, buka projek papan cerita.Ketik Pilih di bahagian bawah skrin.
Ketik bulatan di sebelah kiri sebarang klip video, foto atau ruang letak yang anda mahu duplikasi.
Klip video, foto atau ruang letak yang dipilih, ditanda dengan tanda semak biru
 .
.Ketik Duplikasi, kemudian ketik Selesai.