
Gunakan kesan EQ dalam GarageBand pada Mac
Tampalan GarageBand termasuk kesan EQ (penyama) yang sangat berguna untuk mengoptimumkan bunyi trek dan projek anda. Anda boleh menggunakan kesan EQ pada trek induk untuk membentuk bunyi projek keseluruhan dan pada trek individu.
Kesan EQ termasuk ciri-ciri berikut:
Lapan jalur EQ berkod warna yang bebas dari rendah (bes) hingga tinggi (trebel)
Seting praset yang dioptimumkan untuk penggunaan berlainan dan untuk instrumen tertentu
Penganalisis yang menunjukkan perubahan frekuensi trek sepanjang ia dimainkan. Penganalisis boleh membantu anda untuk menentukan frekuensi mana untuk digalak atau dipotong.
Tunjukkan kesan EQ
Dalam GarageBand pada Mac, klik butang Smart Controls
 dalam bar kawalan untuk membuka anak tetingkap Smart Controls.
dalam bar kawalan untuk membuka anak tetingkap Smart Controls.Klik butang EQ dalam bar menu Smart Controls.
Jika tampalan belum mengandungi pemalam EQ, pemalam akan ditambah selepas pemalam terakhir dalam tampalan.
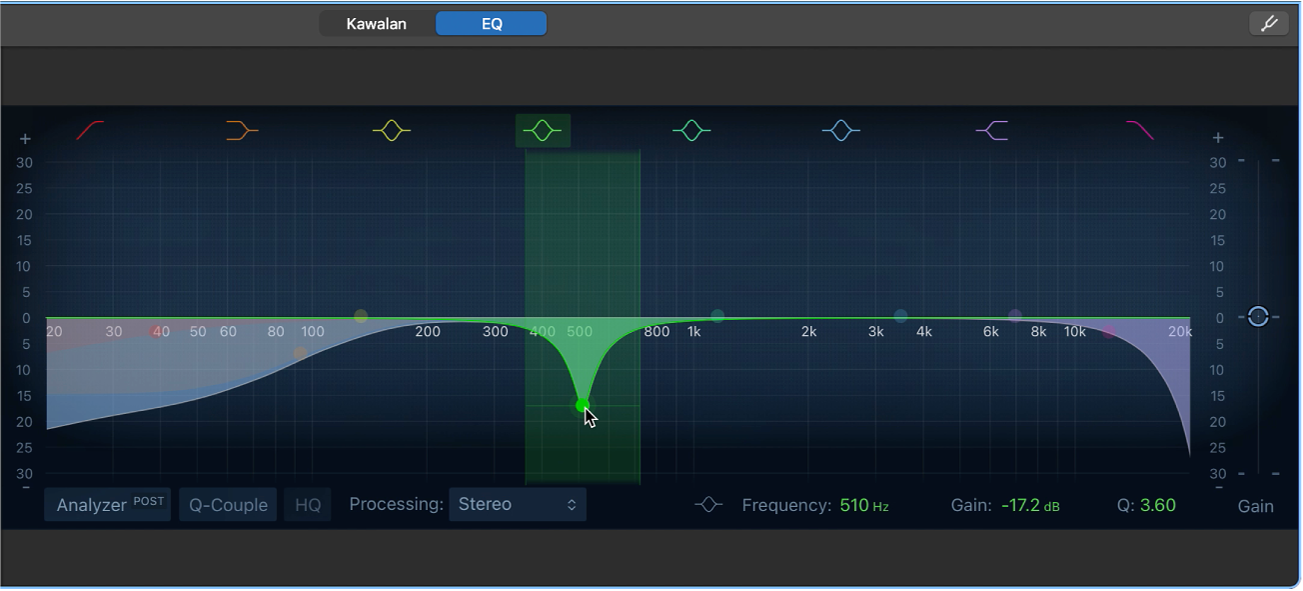
EQ muncul dalam anak tetingkap Smart Controls. Di pusat ialah paparan EQ grafik. Merentas bahagian atas ialah simbol berwarna yang mengenalpasti setiap jaluran EQ berpadanan warna. Di bahagian bawah ialah butang Penganalisis dan paparan angka bagi Frekuensi (Freq), Peningkatan/Cerun dan Q (Kualiti) untuk jalur EQ yang dipilih.
Nota: Anda boleh menggunakan lebih daripada satu kesan EQ dalam tampalan, sama ada dengan menambah EQ lain atau dengan menukar pemalam kesan sedia ada kepada EQ. Apabila tampalan mempunyai lebih daripada satu EQ, hanya yang pertama (tertinggi) muncul dalam anak tetingkap EQ Smart Controls apabila anda mengklik butang EQ. Anda boleh membuka sebarang EQ lain dalam tetingkap pemalam berasingan. Juga pertimbangkan perbezaan sonik yang anda boleh capai dalam trek atau projek apabila EQ digerakkan ke atas atau ke bawah slot kesan. Lihat Susun semula kesan pemalam.
Petua: Biasanya lebih baik untuk memotong frekuensi dengan EQ berbanding menggalak, walaupun ujian terakhir adalah bagaimana ia mempengaruhi bunyi projek anda. Memotong frekuensi boleh membantu mengelakkan masalah dengan paras antara instrumen yang berkongsi julat frekuensi yang sama, seperti dram bes atau tom tom dan guitar bes. Juga, menggunakan EQ dengan lembut adalah idea yang baik, berbanding melakukan perubahan drastik. Jika bahagian memerlukan perubahan EQ yang ketara, anda mungkin mahu pertimbangkan mengubah atau menggantikannya.
Laraskan seting EQ
Dalam GarageBand pada Mac, klik butang jalur EQ untuk mengaktifkan atau menyahaktifkannya. Hanya gunakan jalur yang anda perlukan untuk mendapatkan bunyi yang betul.
Butang Aktif/Nyahaktif Jalur 1: Aktifkan penapis laluan tinggi. Seret titik kawalan merah dalam paparan EQ untuk setkan nilai frekuensi. Hanya frekuensi di atas nilai frekuensi boleh melalui.
Titik kawalan Jalur 1: Seret ke atas atau ke bawah untuk menaikkan atau menurunkan paras jalur 1. Seret ke kiri atau kanan untuk menukar frekuensi.
Julat Jalur 1: Seret kawasan berlorek merah ke kiri atau ke kanan untuk mengubah nilai frekuensi jalur 1.
Butang Aktif/Nyahaktif Jalur 2: Bertukar ke penapis shelf rendah yang memotong atau menggalak frekuensi di bawah frekuensi set. Seret kawalan coklat dalam paparan EQ untuk melaraskan frekuensi dan nilai gandaan jalur 2.
Titik kawalan atau julat Jalur 2: Seret titik kawalan perang (atau kawasan berlorek) untuk mengubah frekuensi dan nilai gandaan jalur 2.
Butang Aktif/Nyahaktif Jalur 3: Penapis loceng parametrik yang memotong atau menggalak frekuensi di sekeliling frekuensi set. Seret kawalan kuning dalam paparan EQ untuk melaraskan frekuensi dan nilai gandaan jalur 3.
Titik kawalan Jalur 3: Seret titik kawalan (atau kawasan berlorek) kuning untuk mengubah frekuensi dan nilai gandaan jalur 3.
Butang Aktif/Nyahaktif Jalur 4: Penapis loceng parametrik yang memotong atau menggalak frekuensi di sekeliling frekuensi set. Seret kawalan hijau dalam paparan EQ untuk melaraskan frekuensi dan nilai gandaan jalur 4.
Titik kawalan Jalur 4: Seret titik kawalan (atau kawasan berlorek) hijau untuk mengubah frekuensi dan nilai gandaan jalur 4.
Butang Aktif/Nyahaktif Jalur 5: Penapis loceng parametrik yang memotong atau menggalak frekuensi di sekeliling frekuensi set. Seret kawalan aqua dalam paparan EQ untuk melaraskan frekuensi dan nilai gandaan jalur 5.
Titik kawalan Jalur 5: Seret titik kawalan (atau kawasan berlorek) aqua untuk mengubah frekuensi dan nilai gandaan jalur 5.
Butang Aktif/Nyahaktif Jalur 6: Penapis loceng parametrik yang memotong atau menggalak frekuensi di sekeliling frekuensi set. Seret kawalan biru dalam paparan EQ untuk melaraskan frekuensi dan nilai gandaan jalur 6.
Titik kawalan Jalur 6: Seret titik kawalan (atau kawasan berlorek) biru untuk mengubah frekuensi dan nilai gandaan jalur 6.
Butang Aktif/Nyahaktif Jalur 7: Bertukar ke penapis shelf tinggi yang memotong atau menggalak frekuensi di atas frekuensi set. Seret kawalan ungu dalam paparan EQ untuk melaraskan frekuensi dan nilai gandaan jalur 7.
Titik kawalan Jalur 7: Seret titik kawalan (atau kawasan berlorek) ungu untuk mengubah frekuensi dan nilai gandaan jalur 7.
Butang Aktif/Nyahaktif Jalur 8: Betukar ke penapis laluan rendah. Seret titik kawalan merah jambu dalam paparan EQ untuk setkan nilai frekuensi. Hanya frekuensi di bawah nilai frekuensi boleh melalui.
Titik kawalan Jalur 8: Seret ke atas atau ke bawah untuk menaikkan atau menurunkan paras jalur 8. Seret ke kiri atau kanan untuk menukar frekuensi.
Julat Jalur 8: Seret kawasan berlorek merah jambu ke kiri atau ke kanan untuk mengubah nilai frekuensi jalur 8.
Paparan EQ: Tunjukkan keseluruhan lengkung EQ. Warna setiap jalur berpadanan dengan butang yang sepadan di atas paparan. Setiap jalur dan lengkung (dan Frekuensi, Gandaan/Cerun dan medan Q yang sepadan) berwarna diserlahkan semasa anda menggerakan penuding tetikus merentasinya. Untuk memilih jalur untuk diedit, klik segmen baris lengkung, titik kawalan (frekuensi pusat), atau dalam kawasan berwarna.
Medan Frekuensi: Klik jalur dalam paparan EQ untuk memilihnya, kemudian setkan nilai frekuensi pusat jalur
Medan Gandaan/Cerun: Klik jalur dalam paparan EQ, kemudian setkan amaun galakan atau potongan kepada frekuensi jalur. Untuk jalur 1 dan 8, anda setkan nilai cerun yang memotong atau menggalak dengan cepat (nilai tinggi) atau lebih lembut (nilai rendah).
Medan Q: Klik jalur dalam paparan EQ untuk memilihnya, kemudian setkan faktor Q (kualiti) untuk mementukan bentuk julat dipilih di sekeliling frekuensi pusat.
Nota: Apabila parameter Q disetkan ke nilai yang terlalu tinggi, seperti 100, penapis ini hanya memberi kesan kepada jalur frekuensi yang kecil dan boleh digunakan sebagai penapis takik. Anda boleh menggunakan ini untuk menyenyapkan atau mengurangkan paras simbal hat yang tinggi dalam gelung dram, contohnya.
Gelangsar Gandaan: Setkan paras output keseluruhan isyarat. Gunakan ini selepas menggalak atau memotong jalur frekuensi individu.
Untuk menyahaktifkan kesan EQ: Klik butang Kuasa dalam kawasan Pemalam.
Tukar seting EQ
Untuk memilih seting EQ berbeza: Pilih item berbeza daripada menu timbul Seting dalam kawasan Pemalam.
Untuk menyimpan seting tersuai: Pilih Simpan Sebagai daripada menu timbul Seting dalam kawasan Pemalam, taipkan nama untuk seting tersuai, kemudian klik Simpan.
Gunakan Penganalisis
Butang Penganalisis: Klik butang Penganalisis, kemudian mainkan projek untuk melihat perubahan kepada lengkung frekuensi. Ini boleh membantu anda untuk menentukan frekuensi mana untuk digalak atau dipotong.
Semasa projek dimainkan, lengkung frekuensi masa nyata untuk trek muncul dalam paparan EQ, menunjukkan frekuensi mana yang lebih kuat atau lebih lembut. Anda boleh melaraskan jalur dalam paparan EQ semasa melihat perubahan pada lengkung frekuensi.
Nota: Pastikan untuk menyahaktifkan Penganalisis apabila anda tidak menggunakannya. Semasa tetingkap EQ kelihatan, Penganalisis menggunakan kuasa pemprosesan tambahan.