Panduan Pengguna GarageBand
- Selamat Datang
-
- Apakah GarageBand?
- Buat asal dan buat semula pengeditan dalam GarageBand
- Dapatkan lebih banyak bunyi dan gelung
- Dapatkan bantuan
-
- Pengenalan kepada Editor
-
- Pengenalan kepada Editor Lembaran Piano
- Tambah not dalam Editor Lembaran Piano
- Edit not dalam Editor Lembaran Piano
- Kuantumkan pemasaan not dalam Editor Lembaran Piano
- Transposisi rantau dalam Editor Lembaran Piano
- Nama semula rantau MIDI dalam Editor Lembaran Piano
- Gunakan automasi dalam Editor Lembaran Piano
-
- Gambaran keseluruhan Smart Controls
- Jenis Smart Control
- Gunakan Pad Transformasi
- Gunakan Arpeggiator
- Tambah dan edit pemalam kesan
- Gunakan kesan pada trek induk
- Gunakan pemalam Audio Units
- Gunakan kesan EQ
- Bandingan Smart Control yang diedit dengan seting disimpannya
-
- Mainkan pelajaran
- Pilih sumber input untuk gitar anda
- Sesuaikan tetingkap pelajaran
- Lihat prestasi anda memainkan pelajaran
- Ukur kemajuan anda dari semasa ke semasa
- Perlahankan pelajaran
- Tukar campuran pelajaran
- Lihat tatatanda muzik berhalaman penuh
- Lihat topik glosari
- Berlatih kord gitar
- Tala gitar anda dalam pelajaran
- Buka pelajaran dalam tetingkap GarageBand
- Dapatkan pelajaran Belajar Bermain tambahan
- Jika pelajaran anda tidak selesai dimuat turun
- Pintasan Touch Bar
- Glosari
- Hak Cipta

Rakam ke berbilang trek audio dalam GarageBand pada Mac
Anda boleh merakam ke lebih daripada satu trek audio pada satu masa, yang membolehkan anda merakam beberapa instrumen pada satu masa—meletakkan setiap instrumen pada trek berasingan, contohnya. Untuk merekod berbilang trek audio, butang Dayakan Rakaman ![]() mesti kelihatan pada setiap trek. Butang Dayakan Rakaman menyediakan berbilang trek audio untuk menerima audio secara serentak.
mesti kelihatan pada setiap trek. Butang Dayakan Rakaman menyediakan berbilang trek audio untuk menerima audio secara serentak.
Nota: Dayakan rakaman trek juga membenarkan anda memantau input.
Rakam ke berbilang trek audio secara serentak
Dalam GarageBand pada Mac, setkan sumber input instrumen atau mikrofon untuk setiap trek yang anda mahu rakamkan.
Pilih Trek > Konfigurasi Pengepala Trek. Anda juga boleh mengklik kanan pada sebarang pengepala trek atau menekan Option-T. Dalam dialog Konfigurasi Pengepala Trek, pilih Dayakan Rakaman.
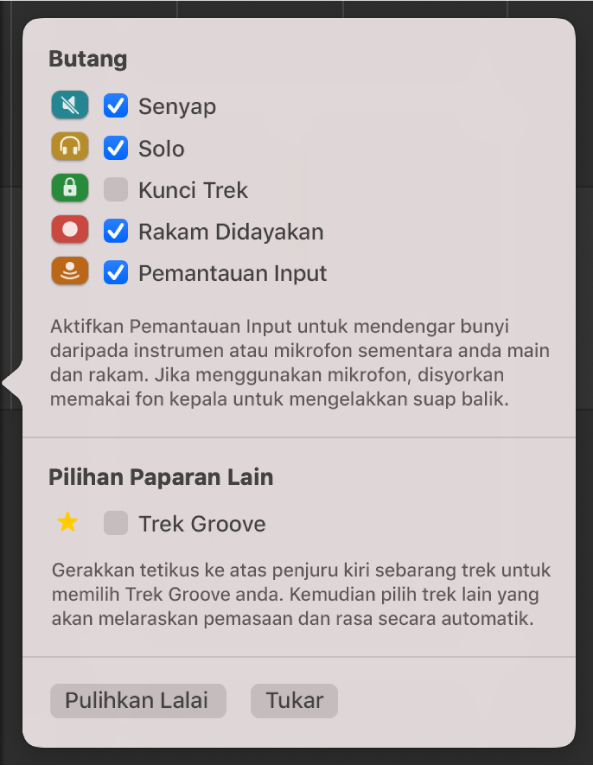
Jika Dayakan Rakaman sudah dipilih, anda boleh langkau langkah ini.
Klik butang Dayakan Rakaman
 dalam pengepala trek bagi trek yang anda mahu rakamkan.
dalam pengepala trek bagi trek yang anda mahu rakamkan.Gerakkan penunjuk main ke titik dalam pembaris yang anda mahu memulakan rakaman.
Setkan metronom dan kiraan dalam untuk mendengar rentak stabil semasa merakam.
Klik butang Rakam
 dalam bar kawalan (atau tekan R) untuk mula merakam.
dalam bar kawalan (atau tekan R) untuk mula merakam.Mula menyanyi atau mainkan instrumen anda.
Rantau audio baharu muncul pada setiap trek yang didayakan rakaman.
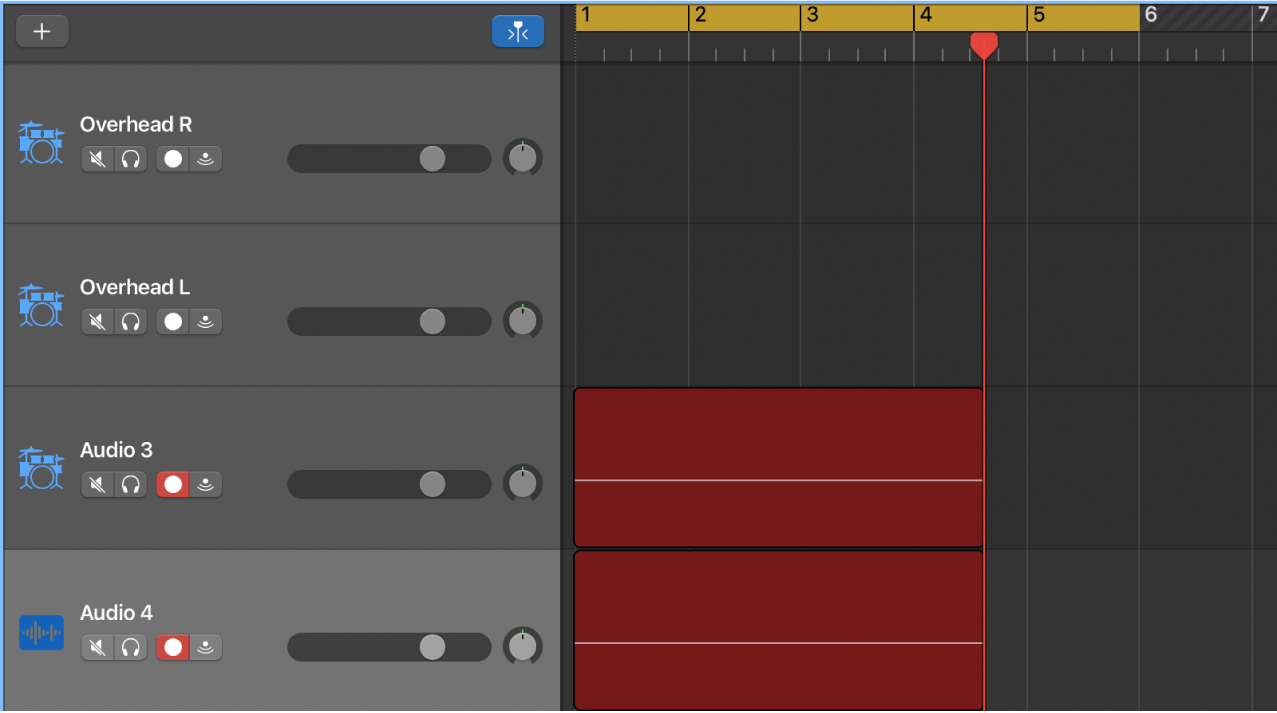
Klik butang Henti
 dalam bar kawalan (atau Tekan bar Space) untuk menghentikan rakaman.
dalam bar kawalan (atau Tekan bar Space) untuk menghentikan rakaman.