
Cetak label mel, sampul dan senarai kenalan dalam Kenalan pada Mac
Anda boleh mencetak label mel sampul atau senarai kenalan menggunakan maklumat dalam app Kenalan.
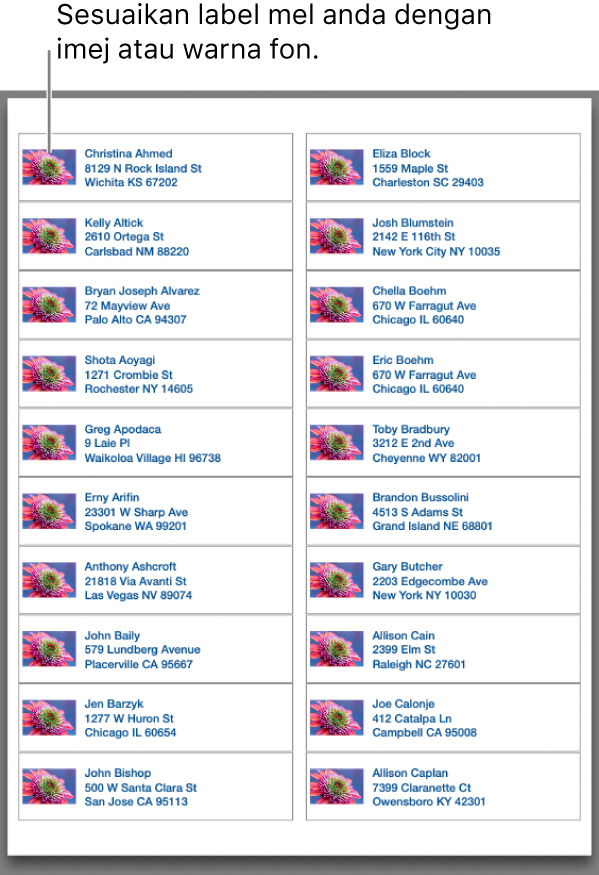
Cetak label mel
Dalam app Kenalan
 pada Mac anda, pilih kenalan atau kumpulan.
pada Mac anda, pilih kenalan atau kumpulan.Hanya kad kenalan dengan alamat akan dicetak.
Jika anda mahu cetak label alamat pemulangan, pilih kad kenalan anda.
Pilih Fail > Cetak.
Klik menu timbul Gaya, kemudian pilih Label Mel.
Jika anda tidak melihat menu timbul Gaya, klik Tunjukkan Butiran di penjuru kiri bawah.
Klik Tataletak atau Label untuk menyesuaikan label mel.
Tataletak: Pilih jenis label, seperti Avery Standard atau A4. Atau pilih Takrif Tersuai untuk mencipta dan takrifkan label anda sendiri.
Label: Pilih item tambahan untuk dimasukkan pada label. Sebagai contoh, anda boleh:
Cetak label dalam susunan mengikut abjad atau dengan kod poskod
Sertakan nama syarikat dan negara atau rantau
Sertakan imej
Ubah fon dan warna fon
Klik Cetak.
Untuk menukar susunan nama pertama dan akhir dalam label mel, ubah seting pilihan Tunjukkan Nama Pertama dalam Tukar keutamaan Umum.
Petua: Ingin cetak alamat yang sama pada halaman label? Cipta kumpulan yang mengandungi kad kenalan dengan alamat yang anda mahu cetak. Salin dan tampal kad dalam kumpulan beberapa kali yang anda perlukan. Kemudian pilih kumpulan dan cetak.
Cetak sampul
Dalam app Kenalan
 pada Mac anda, pilih kenalan atau kumpulan.
pada Mac anda, pilih kenalan atau kumpulan.Hanya kad kenalan dengan alamat akan dicetak.
Pilih Fail > Cetak.
Klik menu timbul Gaya, kemudian pilih Sampul.
Jika anda tidak melihat menu timbul Gaya, klik Tunjukkan Butiran di penjuru kiri bawah.
Klik Tataletak, Label, atau Orientasi untuk menyesuaikan sampul.
Tataletak: Pilih saiz sampul standard daripada tataletak Antarabangsa, Amerika Utara, atau Jepun. Atau untuk saiz sampul tidak standard, pilih Takrif Tersuai untuk mencipta dan takrifkan tataletak anda sendiri.
Label: Pilih item tambahan untuk dimasukkan pada sampul. Sebagai contoh, anda boleh:
Sertakan alamat pemulangan anda (ia mesti muncul pada kad kenalan anda)
Cetak sampul untuk alamat tertentu (seperti tempat kerja) atau semua alamat (untuk kenalan yang mempunyai berbilang alamat)
Cetak sampul dalam susunan mengikut abjad atau dengan kod poskod
Sertakan nama syarikat dan negara atau rantau
Sertakan imej
Ubah fon dan warna fon
Orientasi: Cetak sampul dalam orientasi potret atau landskap.
Klik Cetak.
Cetak senarai
Dalam app Kenalan
 pada Mac anda, pilih kenalan atau kumpulan.
pada Mac anda, pilih kenalan atau kumpulan.Pilih Fail > Cetak.
Klik menu timbul Gaya, kemudian pilih Senarai.
Jika anda tidak melihat menu timbul Gaya, klik Tunjukkan Butiran di penjuru kiri bawah.
Pilih saiz dan orientasi kertas, kemudian pilih maklumat (atribut) untuk dimasukkan ke dalam senarai.
Klik Cetak.
Anda tidak boleh mencetak terus daripada perkhidmatan direktori rangkaian. Untuk cetak kenalan daripada direktori, seret ia ke akaun lain dahulu.