 Messages
Messages
Naudojant programą „Messages“ lengva palaikyti ryšį, nepriklausomai nuo įrenginio. Tvarkykite grupinius tekstus, prisekite mėgstamiausius viršuje, lengvai peržiūrėkite kitų bendrinamą turinį ir kt. Naudodami programą „iMessage“ galite siųsti tekstinius pranešimus visiems, kas turi „Mac“, „iPhone“, „iPad“, „iPod touch“ arba „Apple Watch“, o kitiems siųskite SMS / MMS žinutes. Žr. „Apple“ pagalbos straipsnį Kuo skiriasi „iMessage“ ir SMS / MMS?.
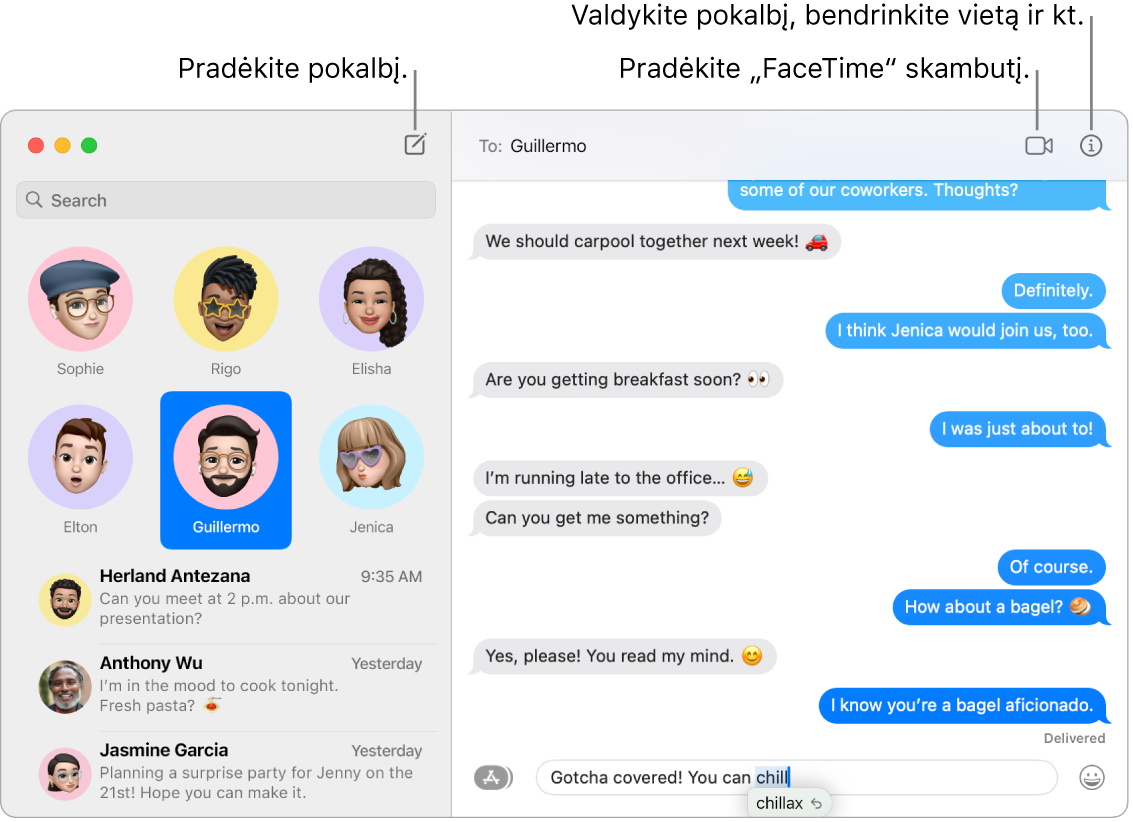
Neribotos žinutės su „iMessage“. Prisijunkite naudodami savo „Apple ID“ ir neribotai siųskite žinutes – įskaitant teksto žinutes, nuotraukas, „Live Photos“, vaizdo įrašus ir kt. – bet kam, kas turi „Mac“, „iPhone“, „iPad“, „iPod touch“ arba „Apple Watch“. Programa „Messages“ naudoja „iMessage“, kad siųstų užšifruotus pranešimus į šiuos įrenginius, kurie jūsų pokalbiuose rodomi mėlynuose burbuluose. Sąrankos informacijos žr. „Apple“ pagalbos straipsnyje „Mac“ programos „Messages“ naudojimas.
Siųskite SMS / MMS. Jei nenaudojate „iMessage“, galite siųsti ir gauti SMS ir MMS žinutes naudodami „Mac“, jei savo „iPhone“ (kuriame veikia „iOS 8.1“ ar naujesnė versija) prisijungėte prie „Messages“ naudodami tą patį „Apple ID“, kaip savo „Mac“. „iPhone“ pasirinkite „Settings“ > „Messages“, palieskite „Text Message Forwarding“, tada palieskite savo „Mac“ pavadinimą, kad įjungtumėte „Text Message Forwarding“. „Mac“ įrenginyje matysite suaktyvinimo kodą, jei naudojate „Apple ID“ dviejų veiksnių autentifikavimą. Įveskite kodą į „iPhone“, tada palieskite „Allow“. SMS ir MMS pranešimai nėra šifruojami ir pokalbiuose rodomi žaliuose burbuluose.
Kreipkitės į „Siri“. Pasakykite ką nors panašaus į: „Message Mom that I’ll be late“ (parašyk mamai žinutę, kad vėluosiu).
Atšaukite ir redaguokite išsiųstus el. laiškus. Kai bendraujate naudodami „Messages“, galite atšaukti neseniai išsiųstą el. laišką (iki 2 minučių nuo išsiuntimo) arba redaguoti neseniai išsiųstą el. laišką (iki penkių kartų per 15 minučių nuo išsiuntimo). Nuspaudę klavišą „Control“ spustelėkite bet kurį el. laišką ir spustelėkite „Undo Send“ ar „Edit“.
Pažymėkite pokalbį neperskaitytu. Žinutę galite pažymėti kaip neperskaitytą, kad galėtumėte ją patikrinti vėliau, kai turėsite laiko atsakyti. Nuspaudę klavišą „Control“ spustelėkite žinutę žinučių sąraše, tada spustelėkite „Mark as Unread“.
Mėgstamus pokalbius rodykite viršuje. Prisekite mėgstamus pokalbius žinučių sąrašo viršuje, vilkdami juos į viršų. Naujos žinutės, „Tapback“ atsakymai ir teksto įvedimo indikatoriai rodomi virš prisegto pokalbio. Kai grupės pokalbyje neperskaitytų žinučių nėra, rodomi vėliausi prisegto pokalbio dalyviai.
Tvarkykite grupės pokalbius. Pasirūpinkite, kad grupę būtų lengviau atpažinti, – nustatykite nuotrauką, „Memoji“ arba jaustuką kaip grupės vaizdą. Grupės pokalbyje žinutę galite skirti konkrečiam asmeniui, įvesdami asmens vardą arba perbraukdami bet kurią žinutę dešinėn, o į ankstesnį pokalbio klausimą arba teiginį galite atsakyti įtraukdami komentarą kaip atsakymą eilutėje. Kai pokalbis tampa per daug aktyvus, pokalbio įspėjimus galite paslėpti. Norėdami nustatyti grupės vaizdą ir peržiūrėti pokalbio tvarkymo parinktis, sąraše pasirinkite pokalbį, tada spustelėkite papildomos informacijos mygtuką ![]() viršutiniame dešiniajame „Messages“ lango kampe. Jei norite gauti pranešimą, kai kas nors jus pamini, pasirinkite „Messages“ > „Settings“, spustelėkite „General“, tada pažymėkite žymės langelį „Notify me when my name is mentioned“.
viršutiniame dešiniajame „Messages“ lango kampe. Jei norite gauti pranešimą, kai kas nors jus pamini, pasirinkite „Messages“ > „Settings“, spustelėkite „General“, tada pažymėkite žymės langelį „Notify me when my name is mentioned“.
Siųskite linksmas žinutes. Pagyvinkite diskusijas – atsakykite į žinutes naudodami lipdukus, „Tapback“ atsakymus, populiarius GIF vaizdus arba specialiuosius efektus, pvz., skrendančius konfeti, balionus ir kt. „iPhone“ įrenginyje sukurtus lipdukus galima sinchronizuoti su „iCloud“, kad jie būtų prieinami įrenginiuose „iPhone“, „iPad“ ir „Mac“. Norėdami į pokalbį įtraukti lipduką, spustelėkite mygtuką „Apps“ ![]() , spustelėkite „Stickers“, tada spustelėkite lipduką, kuris geriausiai atitinka jūsų nuotaiką. Taip pat bet kurį lipduką galite nuvilkti į konkrečią žinutę pokalbyje. Norėdami įtraukti „Tapback“ atsakymą, pvz., iškeltą ar nuleistą nykštį, laikykite paspaudę žinutę, tada pasirinkite „Tapback“ atsakymą. Norėdami įtraukti GIF arba specialųjį efektą, spustelėkite mygtuką „Apps“
, spustelėkite „Stickers“, tada spustelėkite lipduką, kuris geriausiai atitinka jūsų nuotaiką. Taip pat bet kurį lipduką galite nuvilkti į konkrečią žinutę pokalbyje. Norėdami įtraukti „Tapback“ atsakymą, pvz., iškeltą ar nuleistą nykštį, laikykite paspaudę žinutę, tada pasirinkite „Tapback“ atsakymą. Norėdami įtraukti GIF arba specialųjį efektą, spustelėkite mygtuką „Apps“ ![]() , pasirinkite #images arba „Message Effects“, tada spustelėkite norimą naudoti elementą. Be to, nepraleiskite „Digital Touch“, nematomo rašalo ir ranka rašytų žinučių, kurias jūsų draugai gali atsiųsti iš savo „iPhone“, „iPad“ arba „Apple Watch“.
, pasirinkite #images arba „Message Effects“, tada spustelėkite norimą naudoti elementą. Be to, nepraleiskite „Digital Touch“, nematomo rašalo ir ranka rašytų žinučių, kurias jūsų draugai gali atsiųsti iš savo „iPhone“, „iPad“ arba „Apple Watch“.
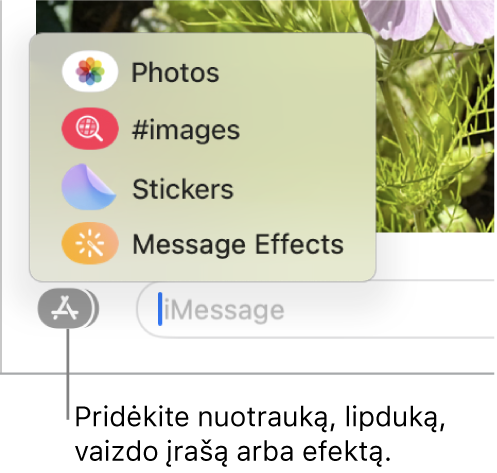
Kurkite savo „Memoji“. Kurkite savo individualizuotą „Memoji“ – pasirinkite odos spalvą ir strazdanas, šukuoseną bei plaukų spalvą, veido bruožus ir kt. Norėdami individualizuotą „Memoji“ naudoti kaip „Messages“ nuotrauką, pasirinkite „Messages“ > „Settings“. Spustelėkite „Set up Name and Photo Sharing“, spustelėkite „Continue“, tada spustelėkite „Customize“. Spustelėkite mygtuką „New Memoji“ ![]() , tada spustelėkite kiekvieną funkciją, kad sukurtumėte savo išvaizdą. Baigę spustelėkite „Done“, kad įtrauktumėte „Memoji“ į savo lipdukų rinkinį. Norėdami į savo rinkinį įtraukti daugiau „Memoji“, atidarykite pokalbį, spustelėkite mygtuką „Apps“
, tada spustelėkite kiekvieną funkciją, kad sukurtumėte savo išvaizdą. Baigę spustelėkite „Done“, kad įtrauktumėte „Memoji“ į savo lipdukų rinkinį. Norėdami į savo rinkinį įtraukti daugiau „Memoji“, atidarykite pokalbį, spustelėkite mygtuką „Apps“ ![]() , spustelėkite „Stickers“, spustelėkite mygtuką „New Memoji“
, spustelėkite „Stickers“, spustelėkite mygtuką „New Memoji“ ![]() , o tada mėgaukitės kūryba.
, o tada mėgaukitės kūryba.
Siųskite failą, nuotrauką arba vaizdo įrašą. Lengvai bendrinkite failus nuvilkdami juos į „Messages“. Greitai raskite ir siųskite nuotraukas bei vaizdo įrašus iš „Photos“ bibliotekos. Pokalbyje spustelėkite mygtuką „Apps“ ![]() , spustelėkite „Photos“, tada spustelėkite nuotrauką, kurią norite įtraukti. Paieškos lauke įveskite reikšminį žodį, pvz., asmens vardą, datą arba vietą, kad būtų lengviau rasti konkrečią nuotrauką.
, spustelėkite „Photos“, tada spustelėkite nuotrauką, kurią norite įtraukti. Paieškos lauke įveskite reikšminį žodį, pvz., asmens vardą, datą arba vietą, kad būtų lengviau rasti konkrečią nuotrauką.
Paprastas nuotraukų tvarkymas. Kai kas nors jums išsiunčia kelias nuotraukas, dvi arba trys nuotraukos rodomas kaip koliažas, kurį galite greitai peržvelgti, o keturios arba daugiau nuotraukų pateikiamos dėkle. Jei turite jutiklinį pultą arba „Magic Mouse“, perbraukite kairėn arba dešinėn per dėklą dviem pirštais, kad kiekvieną nuotrauką peržiūrėtumėte jos neatidarę. Nuspaudę klavišą „Control“ spustelėkite nuotrauką, kad ją atidarytumėte, atsakytumėte į ją arba įtrauktumėte „Tapback“. Jei norite greitai įrašyti nuotrauką programoje „Photos“, spustelėkite šalia jos esantį mygtuką „Save Photo“ ![]() . Norėdami atidaryti visas dėklo nuotraukas, spustelėkite dėklą dukart.
. Norėdami atidaryti visas dėklo nuotraukas, spustelėkite dėklą dukart.
Raskite norimą el. laišką. Sparčiai susiaurinkite paiešką derindami paieškos filtrus ir greičiau raskite ieškomą žinutę. Greitai ieškokite pokalbių pagal skirtingus kriterijus, pvz., asmenį ar raktažodį, ir peržiūrėkite rezultatus, suskirstytus pagal kategorijas, pvz., pokalbius, žinutes ir nuotraukas.
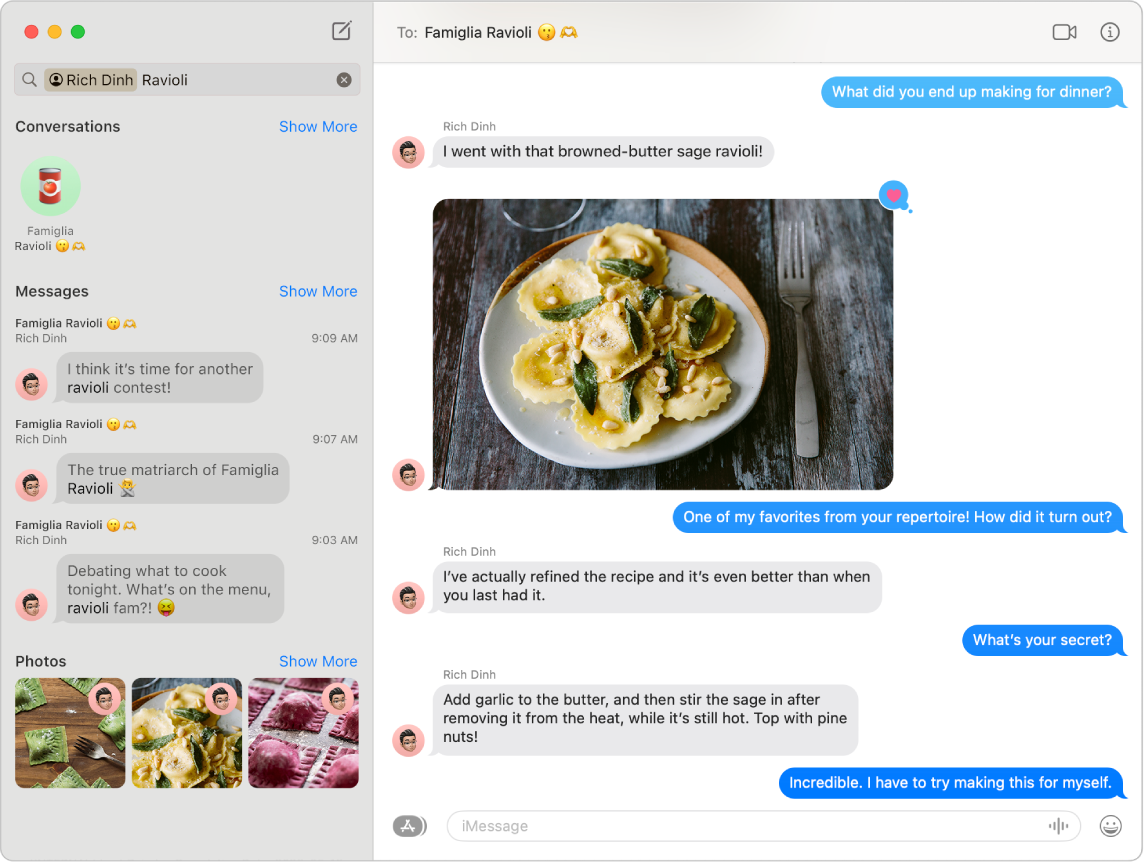
„Shared with You“. Turinys, kurį jums naudodami „Messages“ išsiuntė į programą „Contacts“ įtraukti žmonės, automatiškai rodomas atitinkamos programos skiltyje „Shared With You“, todėl galite juo mėgautis jums patogiu laiku. „Share with You“ turinys rodomas programose „Photos“, „Safari“, „Apple News“, „Apple Podcasts“ ir „Apple TV“. Kartu su bendrinamu atitinkamų programų turiniu galite matyti, kas jį atsiuntė, spustelėdami atidaryti susietą pokalbį programoje „Messages“, kad galėtumėte tęsti pokalbį ir tuo pačiu mėgautis su jumis bendrinamu turiniu.
Patarimas: Jei norite peržiūrėti visas pokalbio nuotraukas, spustelėkite mygtuką „Details“ ![]() .
.
Bendrai valdykite projektus. Galite siųsti kvietimą bendrai valdyti failus, „Keynote“ pateiktis, „Numbers“ skaičiuokles, „Pages“ dokumentus, „Notes“ ir kt. Programoje, kurią naudodami norite bendradarbiauti, spustelėkite mygtuką „Share“, įsitikinkite, kad parinktis „Collaborate“ pasirinkta, tada spustelėkite „Messages“. Pasirinkite grupės, kurios narius norite įtraukti kaip dalyvius, pavadinimą, ir visi gijos dalyviai bus automatiškai įtraukti dokumentą, skaičiuoklę ar kitą bendrą failą. Kai kas nors atlieka pakeitimą, naujausius pakeitimus matysite „Messages“ gijos viršuje.
Bendrinkite ekraną. Jūs ir draugas galite bendrinti ekranus ir netgi atidaryti aplankus, kurti dokumentus bei kopijuoti failus, nuvilkdami juos į bendrinamo ekrano darbalaukį. Spustelėkite papildomos informacijos mygtuką ![]() , tada spustelėkite mygtuką „Screen Share“
, tada spustelėkite mygtuką „Screen Share“ ![]() .
.
Žiūrėjimas ir klausymasis kartu. Prisijunkite prie „SharePlay“ seanso naudodami „Messages“ ir žiūrėkite bei klausykitės turinio kartu įrenginyje „Mac“. Taip pat galite bendrinti ekraną „FaceTime“ skambučio metu. Žr. temą Palaikykite ryšį su kitais.
Pastaba: Kai kurioms programoms, palaikančioms „SharePlay“, reikalinga prenumerata. Ne visos funkcijos ir turinys veikia visose šalyse arba regionuose.
Filtruokite žinutes naudodami „Focus“ režimą. Veikiant konkrečiam „Focus“ režimui peržiūrėkite tik norimas žinutes. Pavyzdžiui, jei naudojate „Gaming Focus“, tiesiog peržiūrėkite pokalbius su draugais, su kuriais paprastai žaidžiate kelių žaidėjų žaidimus. Pasirinkite „Apple Menu“ > „System Settings“, tada šoninėje juostoje spustelėkite „Focus“. Dešinėje pasirinkite „Focus“ režimą, spustelėkite ![]() , tada skiltyje „Focus Filters“ spustelėkite „Add Filter“. Norėdami daugiau sužinoti apie „Focus“ režimo įtraukimą ar pritaikymą, žr. temą „Focus“ režimo nustatymas įrenginyje „Mac“.
, tada skiltyje „Focus Filters“ spustelėkite „Add Filter“. Norėdami daugiau sužinoti apie „Focus“ režimo įtraukimą ar pritaikymą, žr. temą „Focus“ režimo nustatymas įrenginyje „Mac“.
Naudokite „Touch Bar“ 13 col. įrenginyje „MacBook Pro“. Palieskite ![]() , kad kurtumėte naują žinutę. Palieskite teksto įvedimo pasiūlymus, kad įtrauktumėte žodžių, ir palieskite
, kad kurtumėte naują žinutę. Palieskite teksto įvedimo pasiūlymus, kad įtrauktumėte žodžių, ir palieskite ![]() , kad peržiūrėtumėte jaustukus, kuriuos galite įtraukti į žinutę. Spustelėkite gijos žinutę, kad juostoje „Touch Bar“ peržiūrėtumėte „Tapbacks“, ir paliesdami juos įtraukite.
, kad peržiūrėtumėte jaustukus, kuriuos galite įtraukti į žinutę. Spustelėkite gijos žinutę, kad juostoje „Touch Bar“ peržiūrėtumėte „Tapbacks“, ir paliesdami juos įtraukite.


Sužinokite daugiau. Žr. „Messages“ naudotojo vadovą.