 iMovie
iMovie
„iMovie“ suteikia galimybę namų vaizdo įrašus paversti į nuostabius filmus ir Holivudo stiliaus filmų klipus, kuriuos galite bendrinti keliais sparčiais spustelėjimais.
Importuokite vaizdo įrašą. Importuokite vaizdo įrašą iš „iPhone“, „iPad“ arba „iPod touch“, iš vaizdo kameros arba iš medijos failų, esančių jūsų „Mac“ įrenginyje. „iMovie“ sukuria jums skirtus naują biblioteką ir naują įvykį.
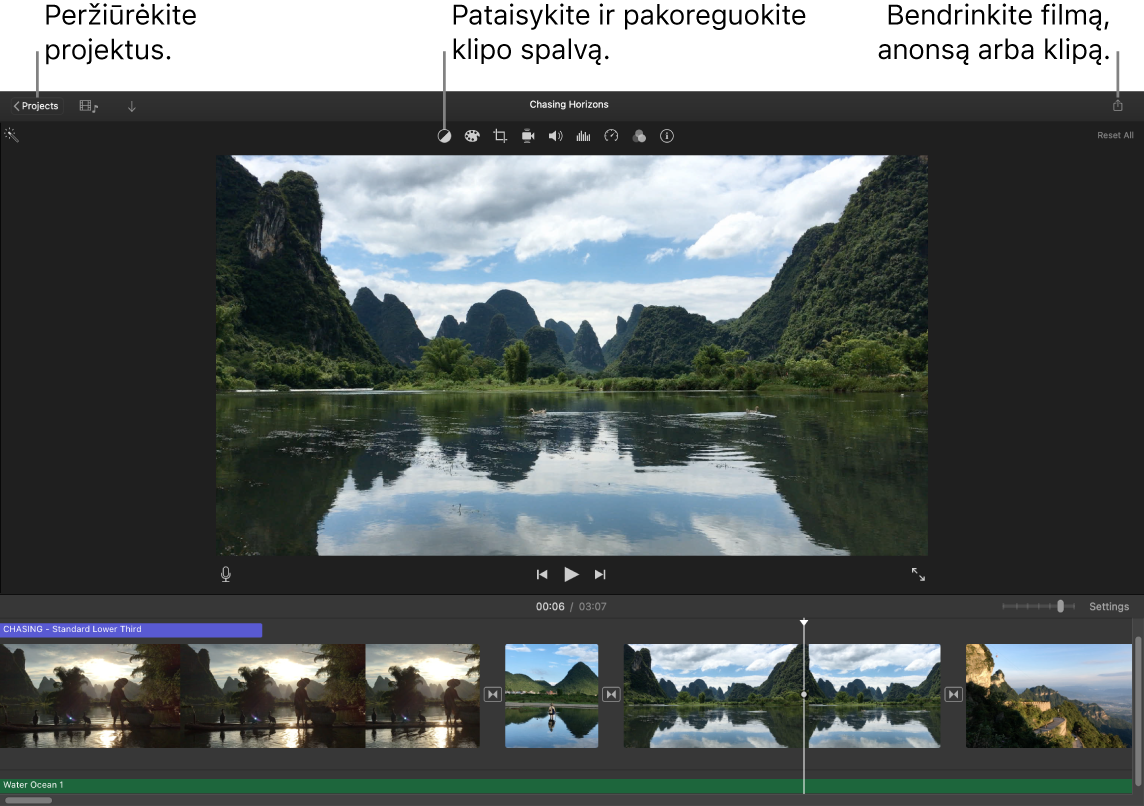
Įrašykite vaizdą naudodami integruotą vaizdo kamerą. Naudokite į „Mac“ integruotą „FaceTime“ HD vaizdo kamerą, kad įrašytumėte vaizdą ir įtrauktumėte jį į savo projektą. Šoninėje juostoje pasirinkite įvykį, įrankių juostoje spustelėkite „Import“, pasirinkite „FaceTime HD Camera“, tada spustelėkite mygtuką „Record“, kad pradėtumėte arba sustabdytumėte įrašymą.
Kurkite Holivudo stiliaus filmų klipus. Kurkite sumanius filmų klipus, įtraukite grafikos elementų ir prikaustančių garso takelių. Tiesiog įtraukite nuotraukas bei vaizdo klipus ir individualizuokite kūrėjų sąrašą. Norėdami pradėti, spustelėkite mygtuką „New“ ![]() , spustelėkite „Trailer“, pasirinkite šabloną iš lango „Trailer“, tada spustelėkite „Create“. Įtraukite aktorių ir kūrėjų sąrašą į kortelę „Outline“ bei įtraukite savo nuotraukas ir vaizdo įrašus į kortelę „Storyboard“.
, spustelėkite „Trailer“, pasirinkite šabloną iš lango „Trailer“, tada spustelėkite „Create“. Įtraukite aktorių ir kūrėjų sąrašą į kortelę „Outline“ bei įtraukite savo nuotraukas ir vaizdo įrašus į kortelę „Storyboard“.
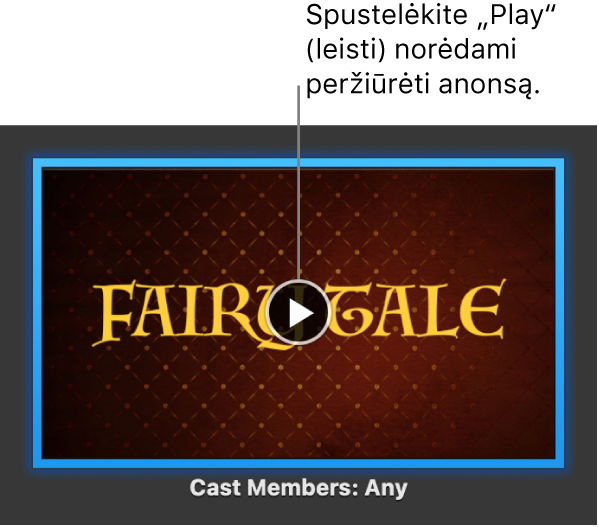
Patarimas: Filmuojant rankoje laikomu įrenginiu vaizdas gali būti nestabilus, tačiau galite jį stabilizuoti, kad atkūrimas vyktų sklandžiau. Pasirinkite klipą lako juostoje, spustelėkite stabilizavimo mygtuką ![]() , tada spustelėkite „Stabilize Shaky Video“.
, tada spustelėkite „Stabilize Shaky Video“.
Naudokite „Touch Bar“ 13 col. įrenginyje „MacBook Pro“. Galite paliesti „Favorite“ arba „Reject“, kad bet kurį klipą naršyklėje įtrauktumėte į mėgstamiausiuosius arba atmestumėte, todėl vėliau bus lengva klipą rasti arba paslėpti jį rodinyje. Be to, paliesdami „Touch Bar“ galite leisti klipą, įtraukti klipą į dabartinį filmą arba įtraukti klipą kaip užklojamąjį vaizdo įrašą, pvz., padalytame arba „Picture in Picture“ ekrane.

Pasirinkę laiko juostą, naudokite „Touch Bar“ mygtukus norėdami atsukti atgal, leisti, prasukti į priekį arba padalyti klipą į dvi dalis toje vietoje, kurioje spustelėsite. Palieskite „Control Strip“ garsumo mygtuką, kad koreguotumėte klipo garsumą.

Reguliuokite garsumą naudodami slankiklį. Baigę palieskite ![]() .
.

Sužinokite daugiau. Žr. temas „iMovie“ naudotojo vadovas ir „iMovie“ pagalba.