 App Store
App Store
Naršykite „App Store“, kad rastumėte ir atsisiųstumėte programų bei jas atnaujintumėte.
Raskite tobulą programą. Tiksliai žinote, ko ieškote? Paieškos lauke įveskite programos pavadinimą, tada paspauskite „Return“. Iš „App Store“ atsisiųstos programos automatiškai rodomos Launchpad lange. Arba galite naršyti naujas programas šoninėje juostoje pasirinkdami kortelę, pvz., „Create“, „Work“ ar „Play“, ir naršydami rezultatus.
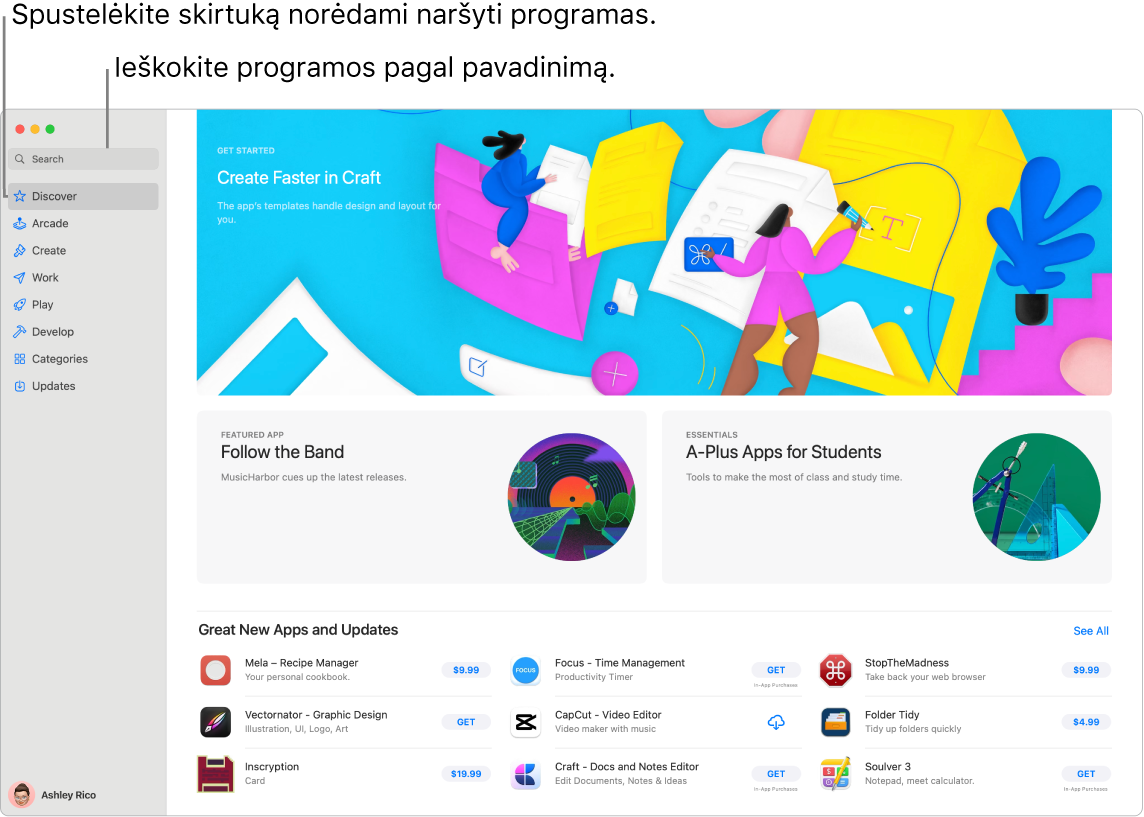
Pastaba: „Apple Arcade“ galima naudoti ne visose šalyse ar regionuose.
Kreipkitės į „Siri“. Pasakykite ką nors panašaus į: „Find apps for kids“ (rask vaikams skirtų programų).
Viskas, ko jums reikia, yra „Apple ID“. Jei norite atsisiųsti nemokamų programų, prisijunkite naudodami savo „Apple ID“ – „App Store“ šoninės juostos apačioje spustelėkite „Sign In“. Jei Apple ID dar neturite, spustelėkite „Sign In“, tada spustelėkite „Create Apple ID“. Jei „Apple ID“ turite, bet neatsimenate slaptažodžio, spustelėkite „Forgot Apple ID or password?“, kad jį atkurtumėte. Be to, jei norite pirkti programų, paskyroje turite nustatyti pirkimo informaciją.
Naudokite „iPhone“ ir „iPad“ programas „Mac“ įrenginyje. Daugelis „iPhone“ ir „iPad“ programų veikia įrenginyje „MacBook Pro“. Visos prieinamos programos, kurias anksčiau įsigijote ir atsisiuntėte į „iPhone“ bei „iPad“, rodomos įrenginyje „Mac“. Ieškokite programų naudodami „App Store“ ir sužinokite, ar jos veikia „Mac“ įrenginiuose.
Žaiskite. Spustelėkite kortelę „Arcade“ ir sužinokite, kaip prisiregistruoti naudoti „Apple Arcade“, atraskite žaidimų, sužinokite, ką mėgsta žaisti jūsų „Game Center“ draugai, peržiūrėkite pasiekimus ir kt. Žaidimai, kuriuos atsisiunčiate „App Store“, automatiškai rodomi programos Launchpad aplanke „Games“, todėl juos visada lengva pasiekti, net naudojant žaidimų valdiklį. Žr. „App Store“ naudotojo vadovo temą „Apple Arcade“ užsiprenumeravimas naudojant „Mac“ programą „App Store“ ir temą Apple Arcade.
Išsaugokite žaidžiamo žaidimo vaizdo įrašą. Taip pat galite išsaugoti iki 15 sekundžių žaidimo vaizdo įrašą paspausdami palaikomų trečiųjų šalių žaidimų valdiklių bendrinimo mygtuką, todėl galite peržiūrėti savo žaidimo strategiją arba išsaugoti įsimintinų žaidimo akimirkų įrašą.
Pakvieskite draugus žaisti. Naudodamiesi naująja kelių žaidėjų draugų atrinkimo funkcija, galite nesunkiai pasikviesti draugus ir grupes, su kuriomis paskutinį kartą susirašinėjote per „Messages“, žaisti „Game Center“ palaikomus žaidimus. Gaunamas užklausas ir kvietimus matysite draugų užklausų aplanke. Žr. „macOS“ naudotojo vadovo temą „Mac“ žaidimai.
Gaukite vėliausius programų naujinius. Jei „Dock“ juostoje ant „App Store“ piktogramos pateiktas ženklelis, galima atsisiųsti naujinių. Spustelėkite piktogramą ir atidarykite „App Store“, tada šoninėje juostoje spustelėkite „Updates“.
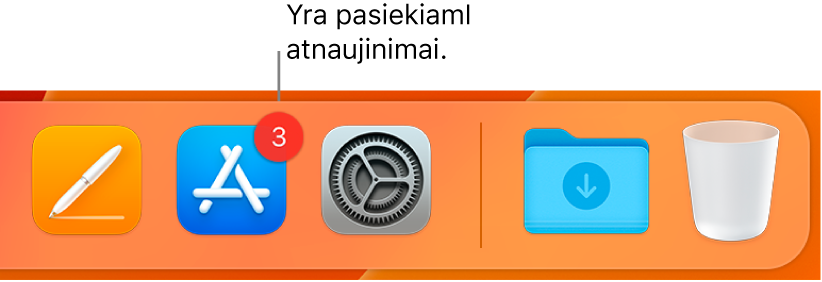
Naudokite „Touch Bar“ 13 col. įrenginyje „MacBook Pro“. Palieskite mygtuką, kad greitai pereitumėte prie norimo skirtuko („Discover“, „Arcade“, „Create“, „Work“, „Play“, „Develop“, „Categories“ arba „Updates“).

Sužinokite daugiau. Žr. „App Store“ naudotojo vadovą.