 Photos
Photos
Naudodami „Photos“ ir „iCloud Photos“ galite tvarkyti, redaguoti, bendrinti nuotraukas bei vaizdo įrašus ir atnaujinti nuotraukų biblioteką visuose įrenginiuose. „Photos“ rodo geriausius kadrus ir suteikia veiksmingesnių paieškos parinkčių, todėl galite lengvai rasti ir peržiūrėti mėgstamiausias. Lengvai naudojami redagavimo įrankiai suteikia galimybę profesionaliai koreguoti nuotraukas ir vaizdo įrašus. Be to, dabar naudodami „iCloud Shared Photo Library“ galite bendrinti albumą su dar penkiais žmonėmis ir visi galės įtraukti nuotraukų bei vaizdo įrašų, tvarkyti ir komentuoti bei mėgautis vienas kito pakeitimais.
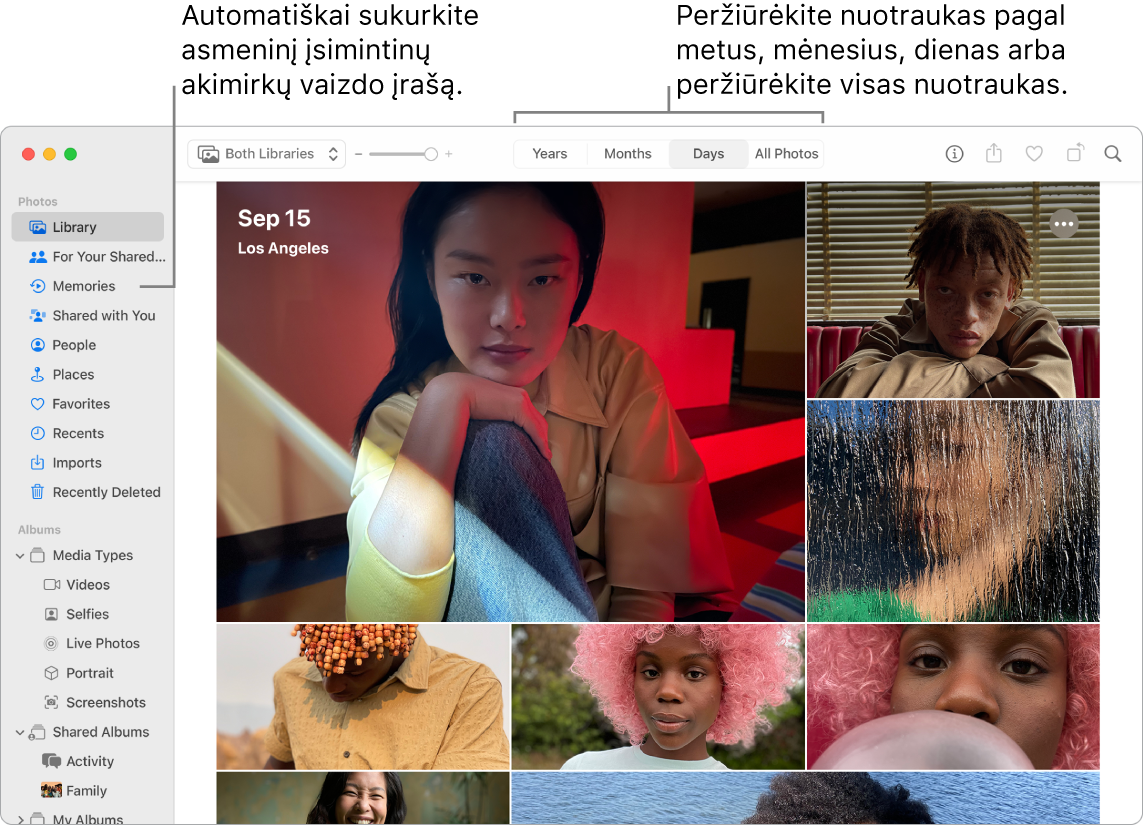
Visos jūsų nuotraukos – visuose įrenginiuose. Naudodami „iCloud Photos“ galite naršyti, ieškoti ir bendrinti nuotraukas bei vaizdo įrašus iš visų įrenginių, kuriuose esate prisijungę naudodami tą patį Apple ID. Kai fotografuodami naudojate „iPhone“, jis automatiškai rodomas visuose įrenginiuose. Be to, jei nuotraukas redaguosite, pakeitimai bus rodomi visuose įrenginiuose. Norėdami pradėti, atidarykite skiltį „System Settings“, šoninėje juostoje spustelėkite savo „Apple ID“, spustelėkite „iCloud“, tada įjunkite „Photos“. Daugiau informacijos žr. „Apple“ pagalbos straipsnyje „iCloud Photos“ nustatymas ir naudojimas.
Nustatykite „iCloud Shared Photo Library“. Bendrinkite nuotraukas ir vaizdo įrašus atskiroje bibliotekoje, kad visi šeimos nariai galėtų mėgautis išsamesniais prisiminimais. „Shared Library“ turinys rodomas šalia jūsų asmeninio turinio programoje „Photos“. Kai kas nors įtraukia nuotrauką ar vaizdo įrašą į „Shared Library“ arba atlieka pakeitimą, šie pakeitimai rodomi visiems, kurie priklauso bibliotekai. Galite prisijungti prie vienos bibliotekos, kuri bendrinama su ne daugiau kaip penkiais žmonėmis.
Norėdami nustatyti „iCloud Shared Photo Library“, turite prisijungti naudodami savo „Apple ID“ ir įjungti funkciją „iCloud Photos“. Pasirinkite „Photos“ > „Settings“, spustelėkite kortelę „Shared Library“, tada pasirinkite „Get Started“. Dalyvių galite įtraukti iškart arba vėliau. Pasirinkite, kuriuos ankstesnius vaizdo įrašus ar nuotraukas norite įtraukti į „Shared Library“: visus savo vaizdo įrašus ir nuotraukas, vaizdo įrašus ir nuotraukas su tam tikrais žmonėmis ar užfiksuotus tam tikrą dieną arba pasirinkite vaizdo įrašus ir nuotraukas neautomatiškai. Kai nustatote „Shared Library“, programoje „Photos“ galite perjungti rodinį į „Personal Library“, „Shared Library“ arba abi bibliotekas vienu metu.
Įtraukite nuotraukų ir vaizdo įrašų į „Shared Library“. Norėdami atskirus vaizdo įrašus ir nuotraukas perkelti į „Shared Library“, nuspaudę klavišą „Control“ spustelėkite „Personal Library“ vaizdo įrašą ar nuotrauką ir pasirinkite „Move to Shared Library“. Jei norite gauti vaizdo įrašų ir nuotraukų, kuriuos galite norėti įtraukti, pasiūlymus, pasirinkite „Photos“ > „Settings“, spustelėkite kortelę „Shared Library“, tada pažymėkite „Shared Library Suggestions“ ir pasirinkite „Add People“, kad gautumėte vaizdo įrašų ar nuotraukų su pasirinktais žmonėmis pasiūlymų.
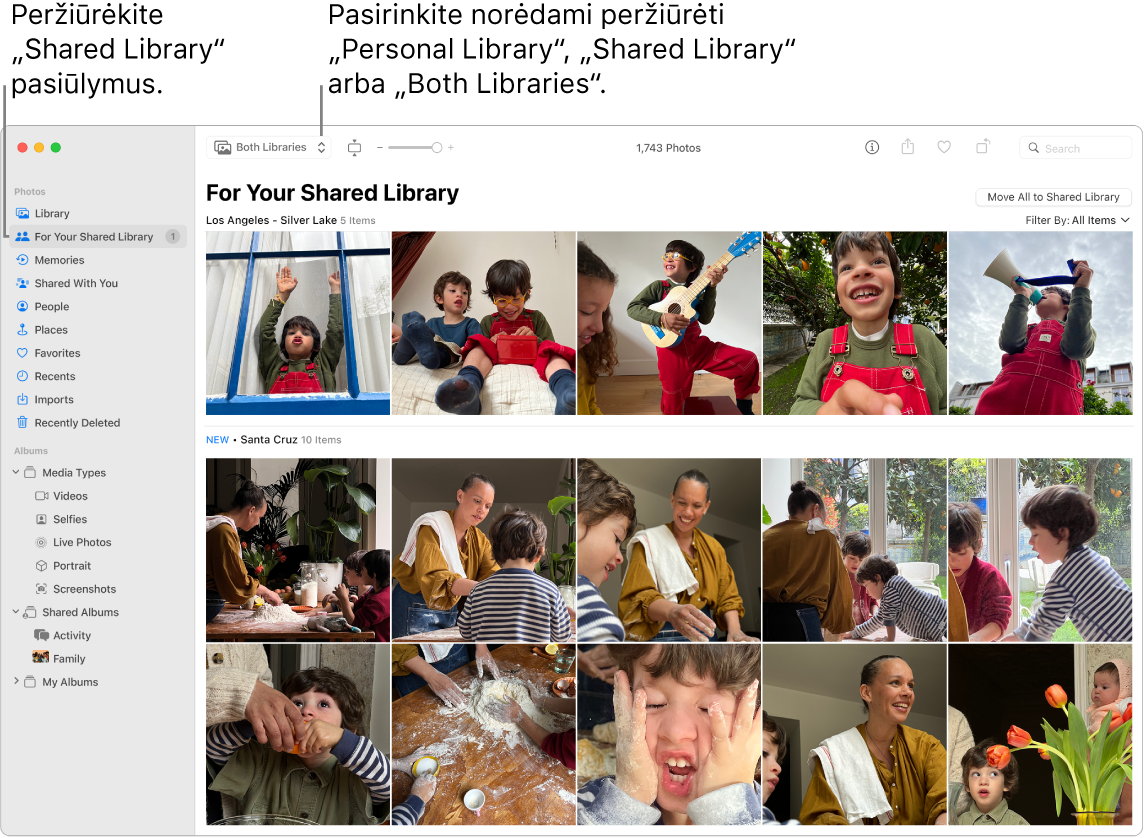
„Shared with You“. Kai į programą „Contacts“ įtraukti draugai siunčia jumis nuotraukas programoje „Messages“, jos automatiškai rodomos programos „Photos“ skiltyje „Shared With You“. Bibliotekoje rodomos jums aktualiausios nuotraukos, pvz., įvykiai, kuriuose dalyvavote. Jei nuotraukas žiūrite programoje „Photos“, galite spustelėti nuotraukos pranešimo burbulą, kad atidarytumėte „Messages“ ir tęstumėte pokalbį.
Redaguokite kaip profesionalas. Kurkite išsiskiriančius vaizdo įrašus ir nuotraukas pasitelkdami veiksmingus redagavimo įrankius, kuriuose lengva naudoti. Naudokite redagavimo mygtukus virš nuotraukos arba vaizdo įrašo, kad jį patobulintumėte vos vienu spustelėjimu. Norėdami peržiūrėti daugiau veiksmingų redagavimo įrankių, spustelėkite „Edit“, tada naudokite „Smart Sliders“ ir redaguokite kaip profesionalas. Galite įtraukti filtrų, pasukti, didinti išlaikymą ir apkarpyti tiek nuotraukas, tiek vaizdo įrašus.
Atlikite veiksmus su tekstu. „Live Text“ atpažįsta tekstą vaizduose jūsų kompiuteryje ir žiniatinklyje. Galite kopijuoti tekstą iš nuotraukos ir įklijuoti ją į bet kurį failą „Mac“ įrenginyje arba spustelėti vaizde esantį telefono numerį arba svetainę ir paskambinti numeriu arba atidaryti svetainę. Norėdami versti tekstą, pasirinkite jį, nuspaudę klavišą „Control“ spustelėkite tekstą ir pasirinkite „Translate“. Ne visos kalbos prieinamos. Žr. „macOS“ naudotojo vadovo temą Vertimas „Mac“.
Prisiminkite reikšmingas akimirkas. Programa „Photos“ išryškina svarbias akimirkas, pavyzdžiui, gimtadienius, sukaktis ir keliones. Slenkant leidžiami vaizdo įrašai ir „Live Photos“, todėl jūsų nuotraukų biblioteka atgyja. Šoninėje juostoje spustelėkite „Memories“, kad „Photos“ sukurtų įsimintiną filmą (su muzika, antraštėmis, nuotaikomis ir vaizdiniais perėjimais), kurį galite individualizuoti ir bendrinti. „Memories“ atsiminimai prieinami visuose kituose įrenginiuose, kuriuose naudojate „iCloud Photos“.
Raskite tai, ko ieškote. „Photos“ rodo geriausius bibliotekos kadrus ir paslepia dublikatus, kvitus bei ekrano kopijas. Norėdami peržiūrėti nuotraukas pagal metus, mėnesį ar dieną, spustelėkite lango „Photos“ viršuje esančius mygtukus arba spustelėkite „All Photos“, kad greitai peržiūrėtumėte visą kolekciją. Programa „Photos“ identifikuoja objektus, aplinką ir žmones jūsų nuotraukose bei vaizdo įrašuose, todėl galite ieškoti nuotraukų pagal jų turinį, užfiksavimo datą, jose įvardytus žmones, įtrauktus titrus ir vietą, jei ši informacija nurodyta. Nuotraukų taip pat galite ieškoti naudodami „Spotlight“ ir „Siri“.
Kreipkitės į „Siri“. Pasakykite ką nors panašaus į: „Show me photos of Ursula“ (rodyk Ursula nuotraukas).
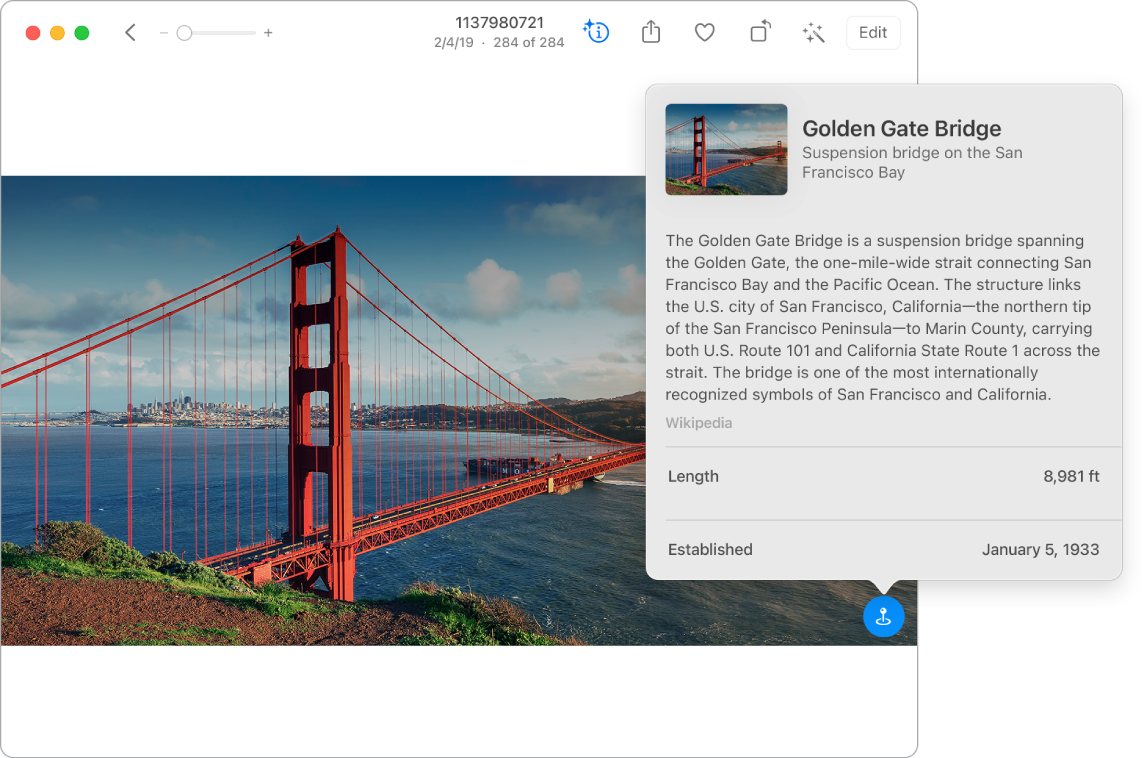
Žmonės, vietos ir daiktai. „Visual Lookup“ atpažįsta daug jūsų nuotraukose esančių objektų. Braukite nuotrauką į viršų arba spustelėkite nuotraukos informacijos mygtuką, kad paryškintumėte atpažįstamus objektus ir aplinkas. Sužinokite daugiau apie populiarųjį meną ir lankytinas vietas visame pasaulyje, augalus ir gėles, knygas ir augintinių veisles. Jei norite, kad jums svarbių žmonių nuotraukos būtų visada pateikiamos albumo „People“ viršuje, spustelėkite mygtuką „Favorites“ ![]() , kuris pasirodo to žmogaus nuotraukoje. Naudokite albumą „Places“ norėdami peržiūrėti visas nuotraukas ir vietų duomenis interaktyviame žemėlapyje. Priartinkite žemėlapį, kad peržiūrėtumėte daugiau vietų iš konkrečios vietos.
, kuris pasirodo to žmogaus nuotraukoje. Naudokite albumą „Places“ norėdami peržiūrėti visas nuotraukas ir vietų duomenis interaktyviame žemėlapyje. Priartinkite žemėlapį, kad peržiūrėtumėte daugiau vietų iš konkrečios vietos.
Patarimas: Į nuotrauką galite įtraukti vietos informaciją. Kai peržiūrite nuotrauką, spustelėkite informacijos mygtuką ![]() , spustelėkite „Assign a Location“ ir pradėkite įvesti tekstą. Pasirinkite vietą iš sąrašo arba įveskite vietą ir pasirinkite „Return“.
, spustelėkite „Assign a Location“ ir pradėkite įvesti tekstą. Pasirinkite vietą iš sąrašo arba įveskite vietą ir pasirinkite „Return“.
Išlaisvinkite kūrybiškumą naudodami „Live Photos“. Pasitelkę „Live Photos“ naudokite kartojimo efektą, kad veiksmas būtų nuolat kartojamas, arba naudokite funkciją „Bounce“ ir leiskite animaciją pirmyn bei atgal. Norėdami sukurti profesionalią DSLR išvaizdą, naudokite funkciją „Long Exposure“, kad sulietumėte „Live Photos“ vaizdą ir įprastą krioklį arba vandens srovę paverstumėte meno kūriniu.
Naudokite „Touch Bar“ kartu su 13 col. įrenginiu „MacBook Pro“. Juostoje „Touch Bar“ rodoma slinkimo juosta su visais jūsų bibliotekos vaizdo įrašais ir nuotraukomis – galite ją naudoti norėdami greičiau rasti tinkamą nuotrauką. Galite pažymėti pasirinktą nuotrauką kaip mėgstamą ![]() , ją pasukti
, ją pasukti ![]() arba įtraukti į naują ar esamą albumą.
arba įtraukti į naują ar esamą albumą.

Kai redaguojate nuotrauką, palieskite mygtukus, skirtus apkirpti, taikyti filtrus, koreguoti šviesumą, spalvą bei kitus nustatymus arba retušuoti pasirinktą nuotrauką. Naudokite papildomas parinktis, pvz., tobulinimo ![]() , palyginimo
, palyginimo ![]() ir kt., priklausomai nuo to, ką pirmiau pasirinkote juostoje „Touch Bar“.
ir kt., priklausomai nuo to, ką pirmiau pasirinkote juostoje „Touch Bar“.

Sužinokite daugiau. Žr. „Photos“ naudotojo vadovą.