„Mac“ pritaikymas neįgaliesiems
„Mac“, „iOS“ įrenginiuose ir „iPadOS“ įrenginiuose yra veiksmingų įrankių, kad visi galėtų lengvai naudotis „Apple“ produktų funkcijomis. „Mac“ sudaro keturios pagrindinės pritaikymo neįgaliesiems sritys. Spustelėkite norėdami sužinoti daugiau apie kiekvienos srities funkcijas.
Išsamios informacijos apie „Apple“ produktų pritaikymą neįgaliesiems žr. temoje Pritaikymas neįgaliesiems.
Pritaikymo neįgaliesiems nustatymai. Skiltyje „System Settings“ pritaikymo neįgaliesiems nustatymai išdėstyti pagal regos, klausos ir mobilumo temą, kad greičiau rastumėte tai, ko ieškote.
„Live Captions“ (beta versija). Įtraukite realiuoju laiku rodomus pokalbių, garso ir vaizdo įrašų titrus. Galima naudoti ne visose šalyse ar regionuose ir ne visomis kalbomis. Žr. „macOS“ naudotojo vadovo temą „Live Captions“ naudojimas.
Atlikite visus veiksmus naudodami „Voice Control“. „Mac“ galite valdyti vien balsu. Visas „Voice Control“ garsas apdorojamas „Mac“ įrenginyje, todėl jūsų asmens duomenys išlieka neatskleisti. Žr. „Mac“ ir programų valdymas naudojant „Voice Control“.
Tikslus diktavimas. Jei ranka teksto įvesti negalite, tikslus diktavimas yra svarbi bendravimo priemonė. „Voice Control“ apima naujausią mašininio mokymosi technologiją, skirtą kalbą konvertuoti į tekstą.
Pasirinktinės rašybos žodžių diktavimas paraidžiui. Taip pat galite įtraukti pasirinktinius žodžius, kad funkcija „Voice Control“ lengviau atpažintų jūsų dažnai naudojamus žodžius. Pasirinkite „System Settings“ > „Accessibility“, pasirinkite „Voice Control“, spustelėkite „Vocabulary“, tada įtraukite norimus žodžius. Norėdami individualizuoti „Voice Control“ nustatymų puslapio komandas, spustelėkite „Commands“, tada pasirinkite naudoti numatytąsias komandas arba įtraukite naujas.
Pastaba: Diktavimo tikslumo patobulinimai taikomi tik šioms kalboms: anglų (JAV, JK, Indija, Australija), mandarinų kinų (Kinijos žemyninė dalis), kantoniečių (Honkongas), japonų (Japonija), ispanų (Meksika, Lotynų Amerika, Ispanija), prancūzų (Prancūzija) ir vokiečių (Vokietija).
Raiškiojo teksto redagavimas. „Voice Control“ raiškiojo teksto redagavimo komandos suteikia galimybę greitai redaguoti vieną mintį ir pereiti prie kitos. Galite vieną frazę pakeisti kita, greitai perkelti žymiklį norėdami redaguoti ir tiksliai pasirinkti tekstą. Pabandykite pasakyti „Replace ‘John will be there soon’ with ‘John just arrived’“ (pakeisti „Džonas tuoj atvyks“ į „Džonas ką tik atvyko“). Kai taisote žodžius, naudodamiesi žodžių ir jaustukų pasiūlymais galite greičiau pasirinkti tai, ko norite.
Išsamus naršymas. Naudokite balso komandas, kad atidarytumėte programas ir atliktumėte su jomis susijusius veiksmus. Norėdami spustelėti elementą, tiesiog ištarkite jo pritaikymo neįgaliesiems žymės pavadinimą. Taip pat galite ištarti „show numbers“ (rodyti numerius), kad šalia kiekvieno elemento, kurį galima spustelėti, rodytumėte numerius, o tada ištarkite numerį, kad spustelėtumėte elementą. Jei norite paliesti ekrano dalį, kurioje valdiklių nėra, galite ištarti „show grid“ (rodyti tinklelį), kad ekrane būtų rodomas tinklelis, ir atlikti tokius veiksmus kaip spustelėjimas, mastelio keitimas, vilkimas bei kt.
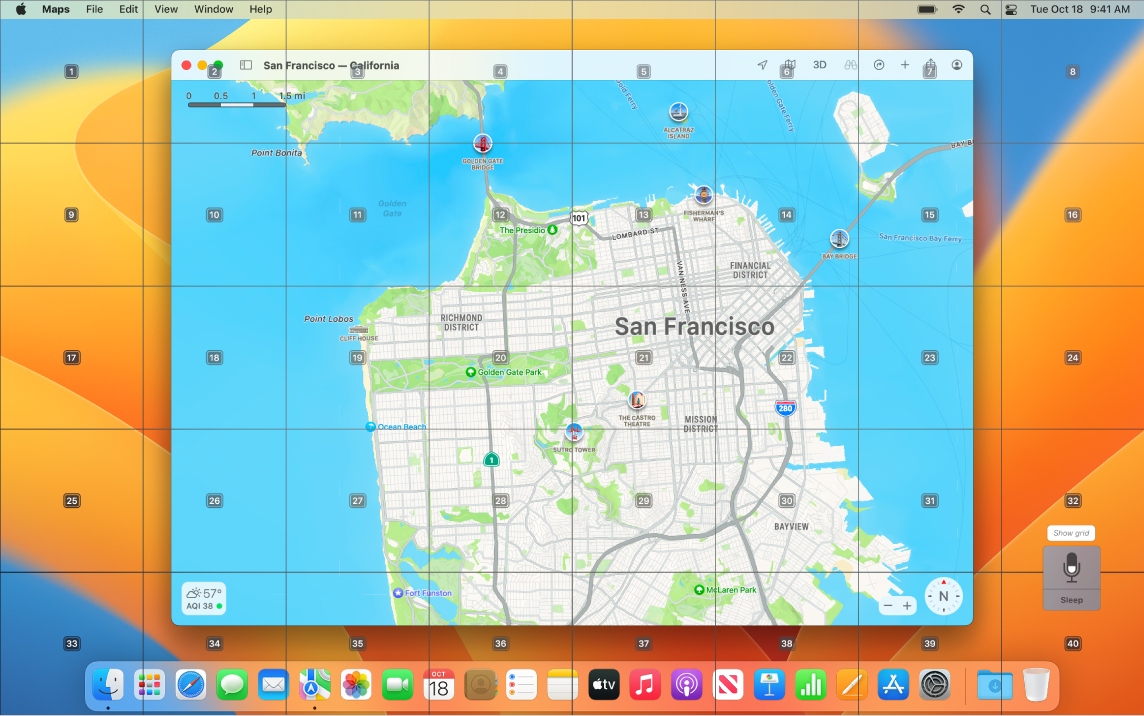
Žymiklio užvedimas ir artinimas. Naudokite funkciją „Hover Text“, kad ekrano elementų, virš kurių užvedėte žymiklį, tekstas būtų rodomas didele raiška. Paspauskite klavišą „Command“, kai užvedate žymiklį virš teksto, ir ekrane pasirodys priartintas tekstas.
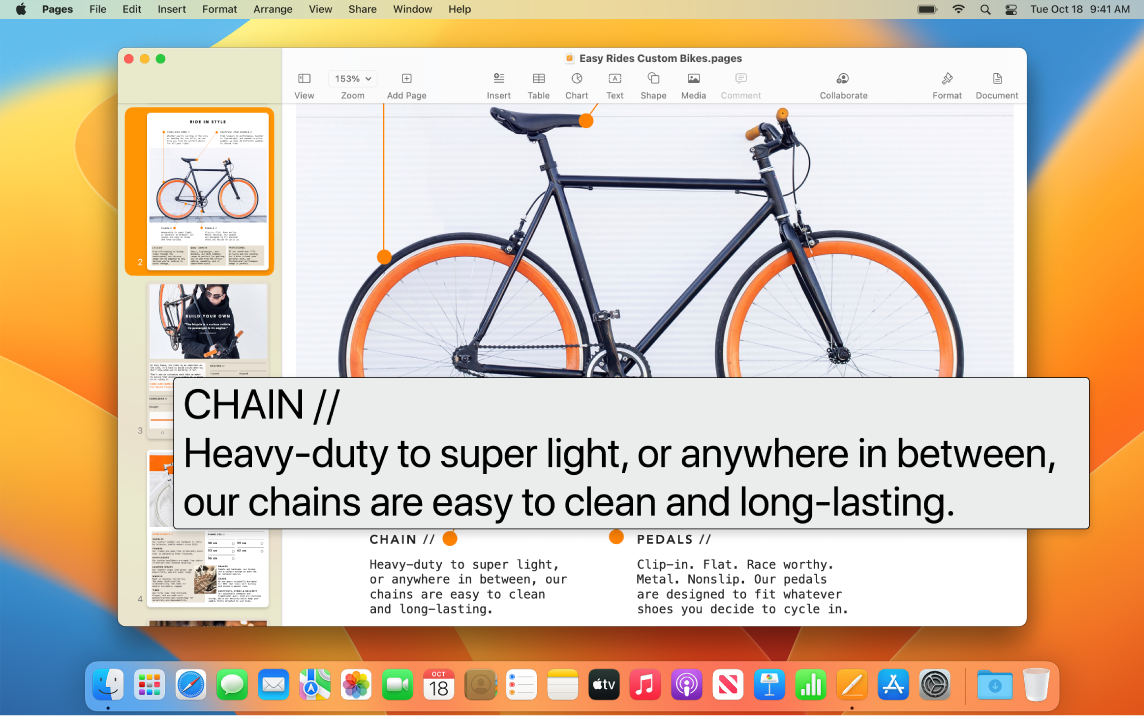
Funkcija „Zoom Display“ suteikia galimybę priartinti vieno monitoriaus vaizdą, o kito monitoriaus vaizdą palikti standartinės raiškos. Peržiūrėkite tą patį ekraną priartintą ir atitolintą vienu metu.
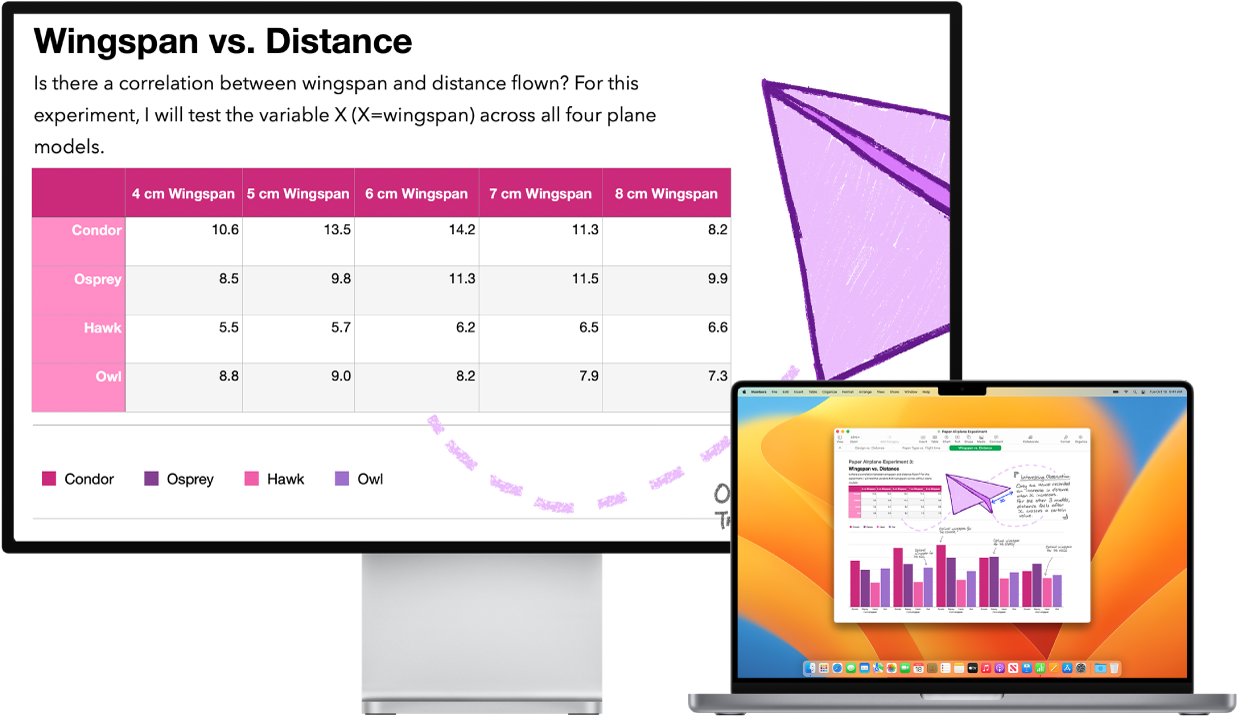
Sukurkite lengvai matomą pasirinktinį žymiklį. Pritaikykite pelės žymiklio kontūrą ir užpildo spalvą, kad lengviau atpažintumėte, kai žymiklis perkeliamas arba pakeičiamas į įvesties tašką, kryželį, ranką ar kitą formą.
Patobulinta prieiga prie klaviatūros. Išplėstas klaviatūros sparčiųjų klavišų rinkinys leidžia viską „Mac“ valdyti klaviatūra – nereikia pelės ar jutiklinio pulto.
„VoiceOver“ – integruota ekrano skaityklė. „VoiceOver“ balsu apibūdina tai, kas rodoma ekrane, ir perskaito dokumentus, tinklalapius bei langus. Naudodami „VoiceOver“, „Mac“ galite valdyti klaviatūra arba jutiklinio pulto gestais arba prie „VoiceOver“ prijungti atnaujinamą brailio ekraną. Norėdami tinkinti „VoiceOver“, naudokite „VoiceOver Utility“. Žr. „VoiceOver“ naudotojo vadovą.
Kreipkitės į „Siri“. Pasakykite ką nors panašaus į:
„Turn VoiceOver on“ (įjunk „VoiceOver“).
„Turn VoiceOver off“ (išjunk „VoiceOver“).
Naudokite „Siri“ ir „VoiceOver“. Jei pageidaujate girdėti natūralų „Siri“ balsą, galite pasirinkti naudoti „Siri“ ir „VoiceOver“ arba „Speech“. Supaprastintas klaviatūros naršymas suteikia galimybę dar lengviau naudoti funkciją „VoiceOver“, nes nereikia detalizuoti unikalių elementų grupių. Be to, galite „iCloud“ debesyje išsaugoti pasirinktinius skyrybos ženklus ir pasirinkti iš tarptautinių Brailio lentelių. Jei esate kūrėjas, „VoiceOver“ dabar gali ištarti eilučių numerius, lūžio taškus, įspėjimus ir klaidas „Xcode“ teksto rengyklėje.
„VoiceOver“ vaizdo aprašai. Naudodami „Preview“ programą „Markup“ arba „Quick Look“, galite pridėti savo vaizdo aprašymus, kuriuos „VoiceOver“ gali perskaityti. Vaizdų aprašymai išlieka net ir bendrinant, juos gali perskaityti įvairios „iPhone“, „iPad“ ir „Mac“ įrenginių palaikomos programos.
„VoiceOver“ PDF parašų aprašai. Į savo PDF parašus įtraukite pritaikytus aprašymus, kad galėtumėte greitai juos identifikuoti ir pasirinkti tinkamą.
Spalvų paryškinimas. Jei turite spalvinės regos sutrikimų, galite koreguoti „Mac“ ekrano spalvas naudodami spalvų filtravimo parinktis. Šį nustatymą lengva įjungti arba išjungti, kad būtų galima greitai pakeisti spalvą naudojant skydelį „Accessibility Options“ – jis pasiekiamas triskart paspaudus „Touch ID“.
Fono garsai. Paslėpkite aplinkos triukšmą ir sumažinkite blaškymąsi klausydamiesi raminančių vandenyno ar lietaus garsų.
Pritaikykite „Memoji“. Į „Memoji“ įtraukite ausų implantus, deguonies vamzdelius ir minkštą šalmą. Žr. Messages, jei norite sužinoti apie „Memoji“ kūrimą.
Sužinokite daugiau. Žr. „macOS“ naudotojo vadovo temą „Mac“ pritaikymo neįgaliesiems funkcijų naudojimo pradžia.