
Edit clips in Magic Movies and storyboard projects in iMovie on iPhone
You can edit individual video clips in Magic Movies and storyboard projects. For example, you may want to shorten or lengthen a clip, split one clip into two clips, adjust the speed of a clip, change the object in focus in a Cinematic mode clip, or delete a clip.
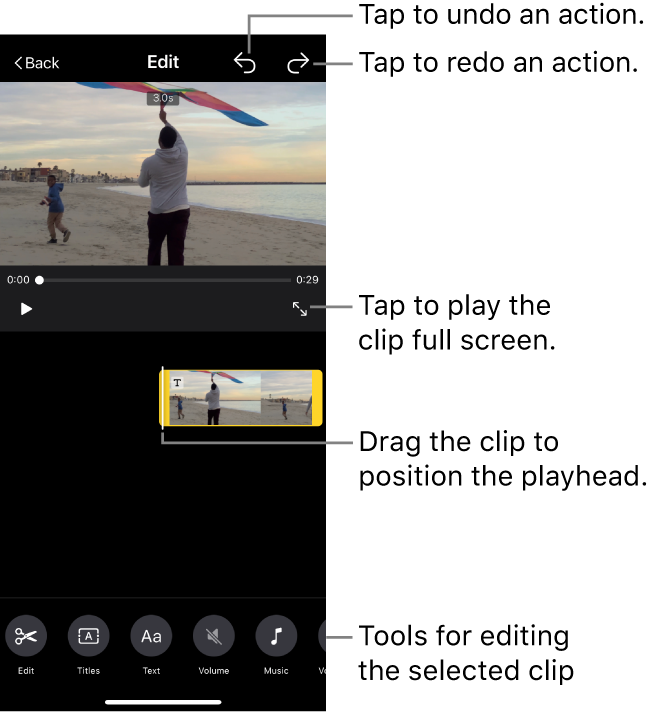
Shorten or split a clip at the playhead
You can split or trim (shorten) a clip by positioning the playhead with your finger and then using the Split tool to trim or split the clip at the playhead. Use this method to shorten or split clips when you already know where you want to split or shorten your clip.
In the iMovie app
 on your iPhone, open the Magic Movie or storyboard project, tap the clip you want to edit, then tap
on your iPhone, open the Magic Movie or storyboard project, tap the clip you want to edit, then tap  .
.Tap the Edit button
 at the bottom of the screen.
at the bottom of the screen.Drag the clip to position the playhead where you want to trim or split the clip.
The Split tool appears beneath the clip.
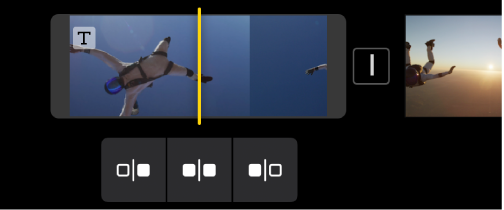
Do one of the following:
Trim the clip from the start to the playhead: Tap the Trim from Start button
 .
.Split the clip at the playhead: Tap the Split button
 .
.Trim the clip from the playhead to the end: Tap the Trim from End button
 .
.
Shorten or lengthen a clip by dragging from the edge
You can shorten a clip, or extend the length of a previously shortened clip, by dragging the trim handles at the edges of the clip. Use this method when you’re not sure exactly how much you want to shorten or lengthen a previously shortened clip.
In the iMovie app
 on your iPhone, open the Magic Movie or storyboard project, tap the clip you want to edit, then tap
on your iPhone, open the Magic Movie or storyboard project, tap the clip you want to edit, then tap  .
.Tap the clip, then drag either yellow trim handle to shorten or lengthen the clip or photo.
If you try to lengthen the clip but the trim handle won’t move, it means there are no additional frames of video on that end of the clip.
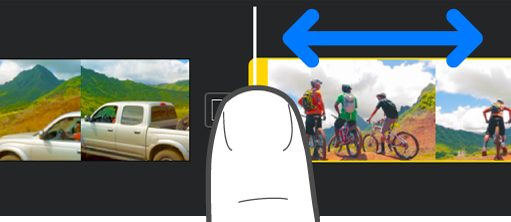
Tip: If you’re not sure how much to shorten or lengthen the clip, drag the trim handle back and forth to experiment with different clip lengths, then release the trim handle when you’re happy with the length.
Adjust Cinematic mode video in a clip
If you captured a video clip using Cinematic mode on your iPhone, you can adjust the object in focus and the amount of Cinematic effect in that clip.
In the iMovie app
 on your iPhone, open the Magic Movie or storyboard project, tap the clip you want to edit, then tap
on your iPhone, open the Magic Movie or storyboard project, tap the clip you want to edit, then tap  .
.Tap the clip, then tap the Cinematic button
 at the bottom of the screen.
at the bottom of the screen.
You can now adjust the amount of cinematic effect, change the focus, and lock the focus using the Cinematic controls. See Adjust Cinematic mode video clips in iMovie on iPhone.
Adjust the speed of a clip
You can increase the speed of a video clip to a maximum of twice the original speed of the clip, or decrease the speed to a minimum of one-eighth of the original speed of the clip.
In the iMovie app
 on your iPhone, open the Magic Movie or storyboard project, tap the clip you want to edit, then tap
on your iPhone, open the Magic Movie or storyboard project, tap the clip you want to edit, then tap  .
.Tap the clip, then tap the Speed button
 at the bottom of the screen.
at the bottom of the screen.The Speed slider appears.
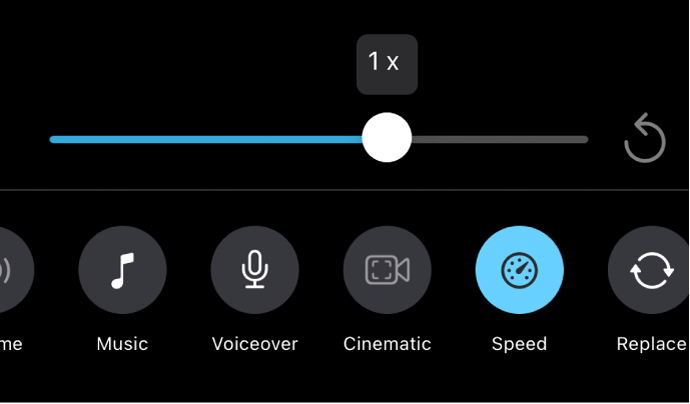
Do one of the following:
Slow down the clip: Drag the slider to the left. You can decrease the speed to a minimum of one-eighth of the clip’s original speed.
Speed up the clip: Drag the slider to the right. You can increase the speed to a maximum of twice the clip’s original speed.
Return the clip to its original speed: Tap the Reset button
 to the right of the slider.
to the right of the slider.
Delete a clip
In the iMovie app
 on your iPhone, open the Magic Movie or storyboard project, tap the clip you want to edit, then tap
on your iPhone, open the Magic Movie or storyboard project, tap the clip you want to edit, then tap  .
.Tap the clip, then tap the Delete button
 at the bottom of the screen.
at the bottom of the screen.
To undo deleting a clip, tap the Undo button ![]() at the top of the screen.
at the top of the screen.
When you’ve finished editing clips, tap the Back button to return to the list of clips.