
Edit audio clips in iMovie on iPhone
The timeline in your movie project is where you arrange all of your audio clips, such as background music and special effects. Audio clips always appear beneath video clips in the timeline.
Move an audio clip
You can move an entire audio clip, except the background music, to a different place in your project.
In the iMovie app
 on your iPhone, open a movie project.
on your iPhone, open a movie project.Touch and hold a blue or purple audio clip in the timeline until it pops off the timeline.
Drag the clip to a new location in the timeline, and release.
Adjust the duration of an audio clip
In the iMovie app
 on your iPhone, open a movie project.
on your iPhone, open a movie project.In the timeline, tap the audio clip (in blue or purple) or the background music clip (in green) you want to adjust.
Yellow trim handles appear.
Drag the trim handles at either end of the clip to the points where you want the audio to begin and end.
If a trim handle won’t move right or left, it means there is no additional audio to work with on that end of the clip.
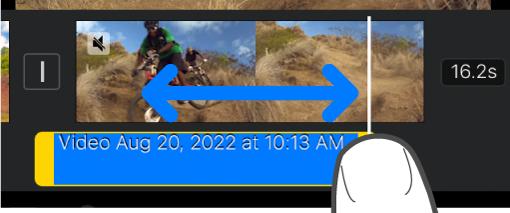
Tap outside the audio clip to make the trim handles disappear.
Split an audio clip
There are two ways to split an audio clip in a movie project. When you split a clip, you can remove unwanted sections, or adjust the duration, volume, or speed of each section.
In the iMovie app
 on your iPhone, open a movie project.
on your iPhone, open a movie project.Scroll the timeline to position the playhead where you want to split an audio clip.
Tap the audio clip in the timeline to reveal the inspector at the bottom of the screen.
Tap the Actions button
 , then tap Split.
, then tap Split.
Alternatively, you can tap the clip (it becomes outlined in yellow), then swipe down over the playhead to split the clip, as if you were using your finger to slice through it.
Detach the audio from a video clip
You can detach the audio from a video clip in a movie project so that you can remove the audio or edit it as a separate clip.
In the iMovie app
 on your iPhone, open a movie project.
on your iPhone, open a movie project.Tap a video clip in the timeline to reveal the inspector at the bottom of the screen.
Tap the Actions button
 , then tap Detach.
, then tap Detach.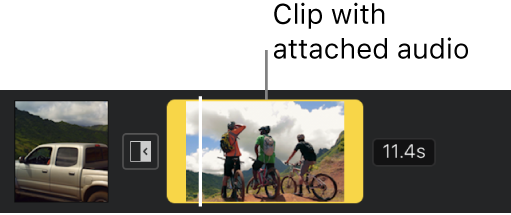
A new blue-colored audio clip appears beneath the video clip. You can now move, delete, or edit the audio clip separately from its parent video clip.
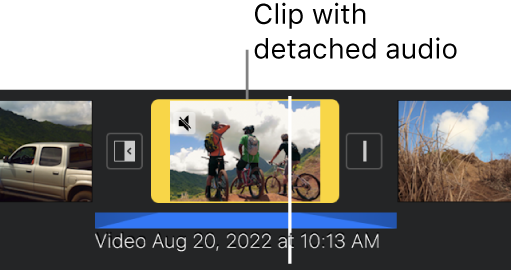
If you want to add only the audio from a video clip to your movie project, see Add audio from a video clip in iMovie on iPhone.
Remove an audio clip from a project
When you remove an audio clip that you added from the media browser or recorded with your device, it’s removed from the movie project but is still available in the media browser (in Audio > Recordings) so that you can use it in another project.
In the iMovie app
 on your iPhone, open a movie project.
on your iPhone, open a movie project.Do one of the following:
Touch and hold the audio clip in the timeline until it pops off the timeline, then drag it above the timeline; when you see the puff of smoke in the corner of the clip, release it.
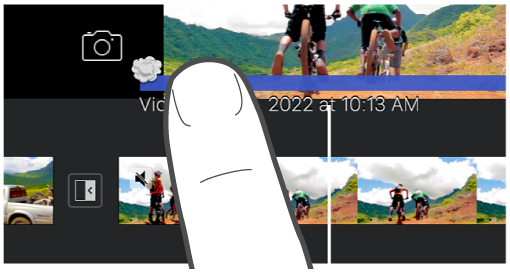
Tap the audio clip in the timeline to reveal the inspector at the bottom of the screen, then tap Delete (if Delete doesn’t appear, tap the Actions button
 ).
).
Move audio to the background or foreground
To make sure that the sound in your video clips can be heard over the background music, iMovie applies audio “ducking” to background music. Ducking lowers the volume of background music clips whenever there’s a video clip whose sound is playing at the same time.
You can choose which audio clips are in the background or foreground (you can have three foreground audio clips and one background audio clip playing at a time).
In the iMovie app
 on your iPhone, open a movie project.
on your iPhone, open a movie project.Tap an audio clip in the timeline to reveal the inspector at the bottom of the screen.
Tap the Actions button
 , then tap Background or Foreground.
, then tap Background or Foreground.
The color of the clip changes to indicate whether it’s background music (green) or foreground audio (blue or purple).