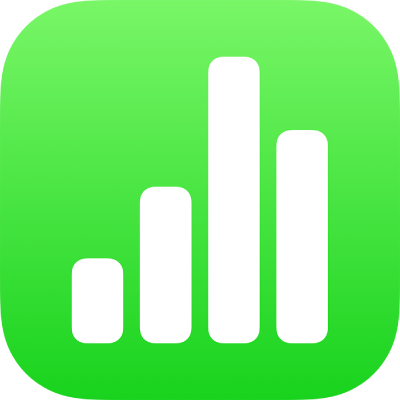
iPhone에서 Excel 또는 텍스트 파일 가져오기
Excel 스프레드시트와 구분된 텍스트 파일 또는 고정폭 텍스트 파일을 Numbers로 가져올 수 있습니다. 가져온 구분된 파일 또는 고정폭 파일의 표가 올바르게 표시되지 않는 경우 가져오기 설정을 조절할 수 있습니다.
참고: 가져온 표를 편집한 다음에는 가져오기 설정을 조절할 수 없습니다.
Excel 파일 가져오기
스프레드시트 관리자에서 둘러보기를 탭하고 Excel 파일을 찾은 다음 해당 파일의 썸네일을 탭하십시오.
텍스트 파일 가져오기
스프레드시트 관리자에서 둘러보기를 탭하고 텍스트 파일을 찾은 다음 해당 파일의 썸네일을 탭하십시오.
표가 올바르게 표시되지 않을 경우, 설정을 조절할 수 있습니다. 자세한 정보는 아래 작업을 참조하십시오.
구분된 텍스트 파일 설정 변경하기
구분된 텍스트 파일에서 데이터를 가져올 경우, 표가 바르게 표시되도록 하려면 설정을 조절해야 할 수도 있습니다.
스프레드시트 관리자에서 둘러보기를 탭하고 텍스트 파일을 찾은 다음 해당 파일의 썸네일을 탭하십시오.
표의 아무 곳이나 탭하여 선택한 다음
 을 탭하십시오.
을 탭하십시오.표를 탭한 다음 설정 조절을 탭하십시오.
구분됨 탭을 탭하십시오.
하나 이상의 구분 기호 옵션을 탭하여 값을 구분하거나 사용자 설정 구분 기호를 입력하십시오.
구분 기호는 열 나누기를 정의하는 문자입니다.
다음 중 하나를 수행하십시오.
텍스트 인코딩하기: 텍스트 인코딩을 탭한 다음 옵션을 선택하십시오.
행과 열 치환하기: 표를 가져올 때 표의 행과 열을 치환하거나 전환하려면 ‘행과 열 치환하기’를 선택하십시오.
텍스트 한정자 추가하기: 텍스트 한정자는 텍스트가 시작하는 지점과 끝나는 부분을 표시합니다. 텍스트 한정자를 탭한 다음 문자를 탭하십시오.
구분 기호 복제 무시: 연속된 구분 기호를 하나로 인식을 선택하십시오.
업데이트를 탭하십시오.
고정폭 텍스트 파일의 설정 변경하기
고정폭 텍스트 파일에서 데이터를 가져올 경우, 표가 바르게 표시되도록 하려면 설정을 조절해야 할 수도 있습니다.
스프레드시트 관리자에서 둘러보기를 탭하고 텍스트 파일을 찾은 다음 해당 파일의 썸네일을 탭하십시오.
표의 아무 곳이나 탭하여 선택한 다음
 을 탭하십시오.
을 탭하십시오.표를 탭한 다음 설정 조절을 탭하십시오.
고정폭 탭을 탭하십시오.
다음 중 하나를 수행하십시오.
새로운 열 추가하기: 머리말 행의 아무 곳이나 탭하십시오.
열 너비 변경하기: 고정폭 텍스트에서 열 너비는 특정 문자 수로 설정되어 있습니다. 열 주소 막대에서 화살표를 드래그하여 각 열의 문자 수를 조절하십시오.
열 병합하기: 화살표를 주소 막대 위 및 밖으로 드래그하십시오.
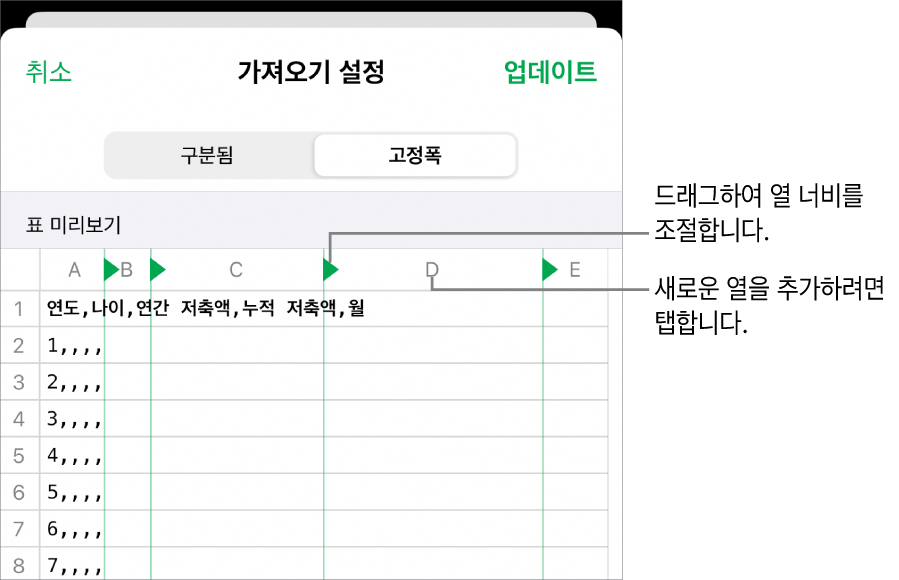
텍스트 인코딩하기: 텍스트 인코딩을 탭한 다음 옵션을 탭하십시오.
행과 열 치환하기: 표를 가져올 때 표의 행과 열을 치환하거나 전환하려면 ‘행과 열 치환하기’를 선택하십시오.
업데이트를 탭하십시오.