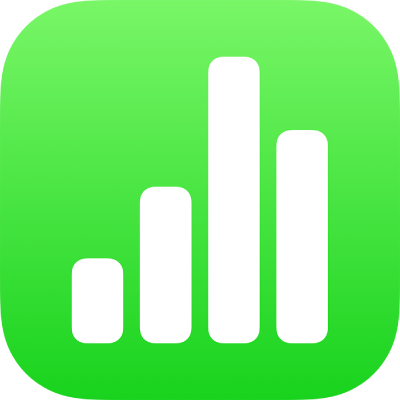
iPhone용 Numbers에서 3D 대상체 추가하기
3D 대상체는 자연 조명, 음영 및 텍스처 효과를 시뮬레이션하는 3차원 모델입니다. 3D 소프트웨어 또는 3D 스캐닝으로 생성한 3D 대상체를 USDA, USDC 및 USDZ 파일 포맷으로 스프레드시트에 추가할 수 있습니다. 3D 대상체를 추가하고 나면 크기를 조절하고, 포함된 애니메이션을 재생하고, x, y 및 z 축으로 회전시킬 수 있습니다.

참고: 3D 대상체를 포함하는 스프레드시트를 다른 파일 포맷으로 내보내거나, Numbers 13.1 또는 이전 버전, iCloud용 Numbers나 미리보기 앱에서 열면, 3D 대상체가 2D 대상체로 표시됩니다.
3D 대상체 추가 또는 대치하기
도구 막대에서
 을 탭하고
을 탭하고  을 탭한 다음 ‘다음에서 삽입’을 탭하십시오.
을 탭한 다음 ‘다음에서 삽입’을 탭하십시오.3D 대상체로 이동하고 탭하여 선택한 다음, 열기를 탭하십시오.
중앙에
 이 있는 3D 대상체가 스프레드시트에 나타납니다. 3D 대상체에 포함된 애니메이션이 있는 경우, 대상체 오른쪽 하단 모서리에
이 있는 3D 대상체가 스프레드시트에 나타납니다. 3D 대상체에 포함된 애니메이션이 있는 경우, 대상체 오른쪽 하단 모서리에  이 나타납니다.
이 나타납니다.
3D 대상체를 대치하려면 대상체를 탭하여 선택하고,
 , 3D 대상체 탭, 대치를 차례로 탭하십시오. 원하는 3D 대상체로 이동한 다음, 탭하십시오.
, 3D 대상체 탭, 대치를 차례로 탭하십시오. 원하는 3D 대상체로 이동한 다음, 탭하십시오.
다른 Numbers 스프레드시트 또는 앱에서 3D 대상체를 복사하여 붙여넣을 수도 있습니다. 더 알아보려면 Numbers 및 기타 앱 간에 텍스트와 대상체 복사하기를 참조하십시오.
3D 대상체 편집하기
스프레드시트에 3D 대상체를 추가하면 x, y 및 z 축으로 회전시킬 수 있습니다. 또한 3D 대상체의 크기를 비례적으로 조절하여 모양을 변경하지 않고도 더 크거나 작게 만들 수 있습니다. 3D 대상체에 포함된 애니메이션이 있는 경우, 애니메이션을 재생 및 일시 정지할 수 있습니다.
3D 대상체를 탭하여 선택하십시오.
3D 대상체를 회전시키려면 다음 중 하나를 수행하십시오.
대상체 중앙의
 을 드래그하십시오.
을 드래그하십시오. , 3D 대상체를 차례로 탭한 다음, + 버튼 또는 - 버튼을 탭하여 대상체를 x, y 및 z 축으로 회전시키십시오.
, 3D 대상체를 차례로 탭한 다음, + 버튼 또는 - 버튼을 탭하여 대상체를 x, y 및 z 축으로 회전시키십시오. , 3D 대상체를 차례로 탭한 다음, + 버튼 및 - 버튼 왼쪽에 있는 각도 값 필드 중 하나를 탭하십시오. 선택한 축으로 대상체를 회전시키려면 휠을 드래그하거나 값을 입력해 각도를 지정한 다음, 완료를 탭하십시오.
, 3D 대상체를 차례로 탭한 다음, + 버튼 및 - 버튼 왼쪽에 있는 각도 값 필드 중 하나를 탭하십시오. 선택한 축으로 대상체를 회전시키려면 휠을 드래그하거나 값을 입력해 각도를 지정한 다음, 완료를 탭하십시오.
팁: 모든 x, y 및 z 값을 0으로 설정하려면
 , 3D 대상체를 차례로 탭한 다음, 회전 재설정을 탭하십시오.
, 3D 대상체를 차례로 탭한 다음, 회전 재설정을 탭하십시오.3D 대상체의 크기를 조절하려면 주변의 선택 영역 핸들을 드래그하십시오. 또는
 과 정렬을 차례로 탭하고 너비 또는 높이를 탭한 다음, 너비나 높이의 새로운 값을 입력하십시오.
과 정렬을 차례로 탭하고 너비 또는 높이를 탭한 다음, 너비나 높이의 새로운 값을 입력하십시오.3D 대상체에 포함된 애니메이션이 있는 경우, 대상체 오른쪽 하단 모서리의
 을 탭하여 애니메이션을 재생하십시오.
을 탭하여 애니메이션을 재생하십시오.  을 탭하여 애니메이션을 중단하십시오.
을 탭하여 애니메이션을 중단하십시오.
3D 대상체를 스프레드시트에 있는 다른 대상체와 정렬하거나, x 및 y 좌표를 사용하여 위치를 지정할 수도 있습니다. 더 알아보려면 대상체 위치 지정 및 정렬하기를 참조하십시오.
3D 대상체 보기
스프레드시트에 3D 대상체를 추가하고 나면, 호환되는 iPad 및 iPhone 모델에서 3D로 볼 수 있습니다.
3D 대상체를 보려면 다음 중 하나를 수행하십시오.
읽기 화면에서: 3D 대상체 아래에 있는 제어기의
 을 탭하십시오.
을 탭하십시오.편집 화면에서: 3D 대상체를 탭하여 선택하고,
 , 3D 대상체, 3D로 보기를 차례로 탭하십시오.
, 3D 대상체, 3D로 보기를 차례로 탭하십시오.
3D 대상체에 설명 추가하기
다른 사람이 사용자의 스프레드시트에 보조 기술(예: VoiceOver)을 사용하여 접근할 경우 해당 기술로 설명을 읽습니다. 설명은 스프레드시트의 어디에도 표시되지 않습니다.
3D 대상체를 탭하여 선택하고
 을 탭한 다음, 3D 대상체를 탭하십시오.
을 탭한 다음, 3D 대상체를 탭하십시오.설명을 탭하고, 텍스트 상자를 탭한 다음, 텍스트를 입력하십시오.
스프레드시트를 PDF로 내보낼 경우 여전히 설명을 보조 기술을 통해 읽을 수 있습니다. Excel 또는 다른 파일 포맷으로 내보내기를 참조하십시오.
3D 대상체에 설명 또는 제목을 추가하려면 대상체에 설명 또는 제목 추가하기를 참조하십시오.