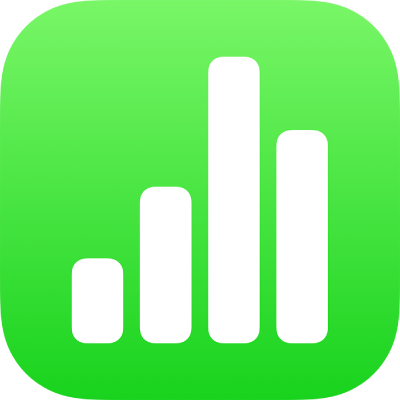
iPhone의 Numbers에서 피벗 테이블 데이터 정렬, 그룹화 등의 방식 변경하기
피벗 테이블에서 데이터가 정렬, 그룹화, 계산되는 방식을 변경할 수 있습니다. 그룹 레이블을 반복하고 총계를 보거나 가릴 수도 있습니다.
팁: 피벗 테이블에 있는 특정 유형의 데이터(예: 총계 행)의 스타일이나 포맷을 변경하려는 경우, 동일한 유형의 데이터를 빠르게 모두 선택할 수 있습니다. 포맷을 지정할 셀을 탭하고 ![]() 을 탭한 다음 ‘비슷한 셀 선택’을 탭하십시오.
을 탭한 다음 ‘비슷한 셀 선택’을 탭하십시오.
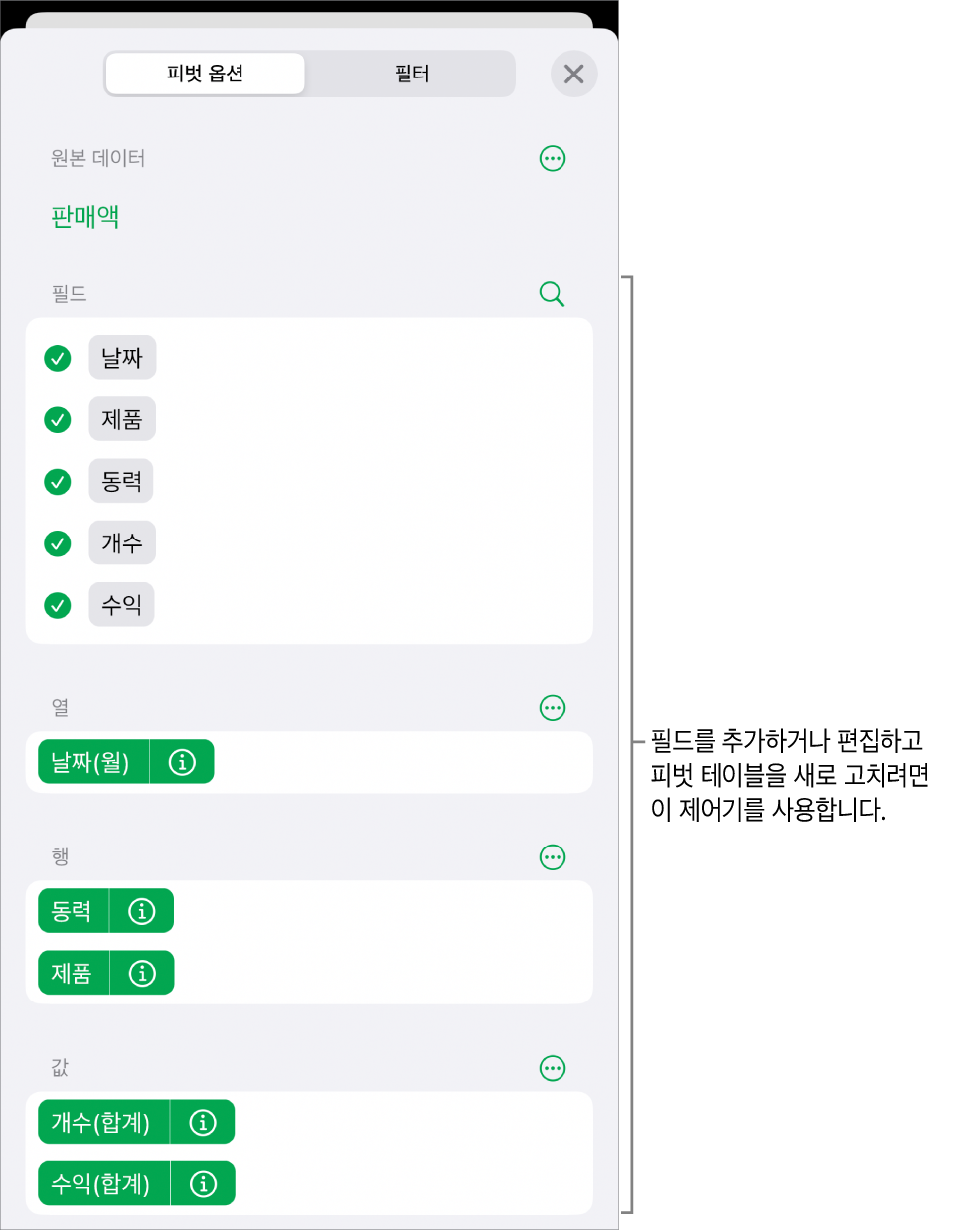
열 및 행 필드 정렬 방식 변경하기
피벗 테이블에서 필드의 그룹이 정렬되는 방식을 변경할 수 있습니다. 예를 들어, 학생 그룹을 학생 이름 기준으로 오름차순하여 정렬(A~Z)하거나, 수업의 평균 성적 기준으로 내림차순하여 정렬(100, 99, 98…)할 수 있습니다. 날짜 또한 연도순, 년-월-일, 요일별로 그룹화할 수 있습니다.
피벗 테이블을 선택하십시오.
 과 피벗 옵션을 차례로 탭한 다음 편집하려는 열 또는 행 필드 옆의
과 피벗 옵션을 차례로 탭한 다음 편집하려는 열 또는 행 필드 옆의  을 탭하고 다음 중 하나를 수행하십시오.
을 탭하고 다음 중 하나를 수행하십시오.그룹 정렬 방식 선택하기: ‘그룹 정렬 기준’ 아래의 옵션을 탭하십시오.
오름차순 또는 내림차순으로 값 정렬하기: 순서를 탭하여 오름차순 또는 내림차순을 선택하십시오.
날짜 그룹화 방식 선택하기: ‘다음으로 그룹화’ 아래의 옵션을 탭하십시오.
열 또는 행 그룹 이름 반복하기
피벗 테이블에 있는 각 열 또는 행의 ‘열’ 또는 ‘행’ 필드에 대해 그룹 이름 레이블을 반복할 것인지 선택할 수 있습니다.
열 또는 행 섹션에 여러 필드가 있는 경우, 해당 섹션의 모든 필드에 대해 그룹 이름을 반복할 수 있습니다(해당 섹션에 나열된 마지막 필드 제외). 값 섹션에 여러 필드가 있는 경우에도 값이 나타나는 각 열 또는 행에 대해 그룹 이름을 반복할 수 있습니다.
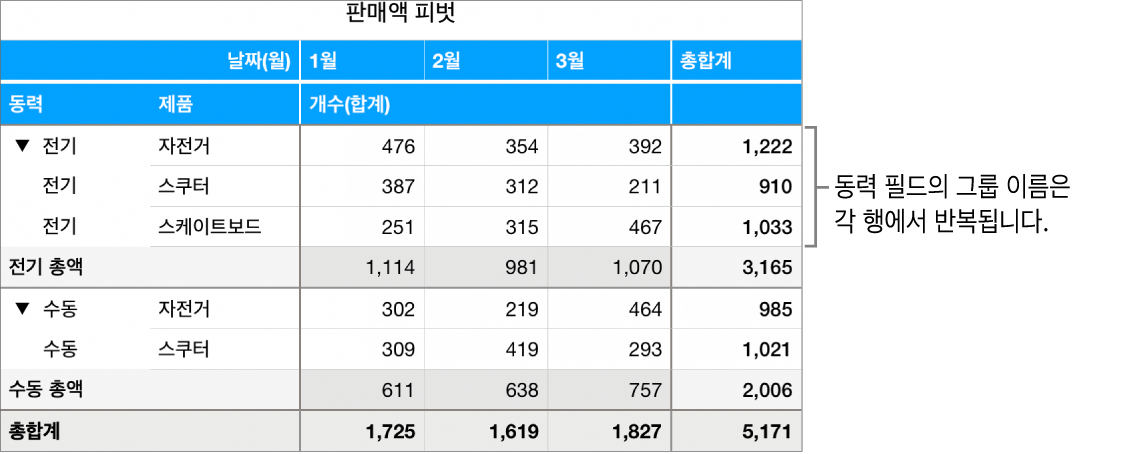
피벗 테이블을 선택하십시오.
 과 피벗 옵션을 탭한 다음, 레이블을 반복할 열 또는 행 필드 옆의
과 피벗 옵션을 탭한 다음, 레이블을 반복할 열 또는 행 필드 옆의  을 탭하고 ‘그룹 이름 반복’을 켜십시오.
을 탭하고 ‘그룹 이름 반복’을 켜십시오.
값 필드 표시 방식 변경하기
값 필드는 합계 또는 평균과 같은 함수를 사용하여 피벗 테이블의 데이터를 요약합니다. 목록에서 함수를 선택한 다음, 결과가 표시되는 방식을 변경할 수 있습니다. 예를 들어, 개별 판매자의 판매량 합계를 계산한 다음 판매 팀 전체의 총 판매량에서 퍼센트를 계산한 값으로 결과를 표시할 수 있습니다.
피벗 테이블을 선택하십시오.
 을 탭한 다음 피벗 옵션을 탭하십시오.
을 탭한 다음 피벗 옵션을 탭하십시오.변경하려는 값 필드 옆에 있는
 을 탭한 다음, 다음 중 하나를 수행하십시오.
을 탭한 다음, 다음 중 하나를 수행하십시오.새로운 함수 선택하기: ‘다음을 기준으로 요약’을 탭하고 함수를 선택하십시오.
값 계산 방식 변경하기: ‘다음으로 표시’ 아래의 옵션을 탭하십시오. 예를 들어 함수의 결과를 총합계의 퍼센트 또는 열 또는 행 필드 누계의 일부로 표시할 수 있습니다.
‘다음에서의 누계’ 또는 ‘%(다음에서의 누계)’를 선택하면 어떤 필드를 사용하여 해당 계산을 할 것인지 선택할 수 있습니다.
두 개 이상의 값 필드가 있는 경우, 필드를 행으로 표시할 것인지, 아니면 열로 표시할 것인지 선택할 수 있습니다. ‘값’ 옆의 ![]() 을 탭한 다음 ‘값을 행으로 표시’ 또는 '값을 열로 표시’를 선택하십시오.
을 탭한 다음 ‘값을 행으로 표시’ 또는 '값을 열로 표시’를 선택하십시오.
총계 보기 또는 가리기
피벗 테이블에 필드를 추가하면 총계와 총합계가 기본으로 표시되지만 이후에 가릴 수 있습니다.
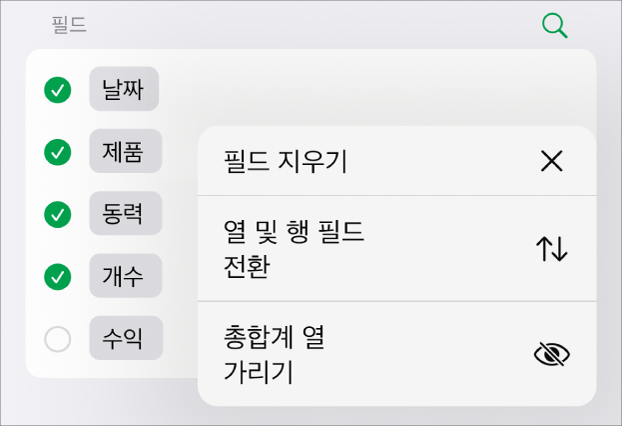
피벗 테이블을 선택하십시오.
 과 피벗 옵션을 차례로 탭하고 다음 중 하나를 수행하십시오.
과 피벗 옵션을 차례로 탭하고 다음 중 하나를 수행하십시오.총합계 열 및 행 보거나 가리기: 원하는 열 또는 행 필드 옆에 있는
 을 탭한 다음 ‘총계 열 표시’ 또는 ‘총계 행 표시’를 켜거나 끄십시오.
을 탭한 다음 ‘총계 열 표시’ 또는 ‘총계 행 표시’를 켜거나 끄십시오.총합계 열 및 행 보거나 가리기: 열 또는 행 옆의
 을 탭한 다음 ‘총합계 열 가리기’ 또는 ‘총합계 행 가리기’를 탭하십시오.
을 탭한 다음 ‘총합계 열 가리기’ 또는 ‘총합계 행 가리기’를 탭하십시오.
필터링 규칙을 추가하여 피벗 테이블에 나타나는 데이터를 변경할 수 있습니다. iPhone의 Numbers에서 데이터 필터링하기를 참조하십시오.