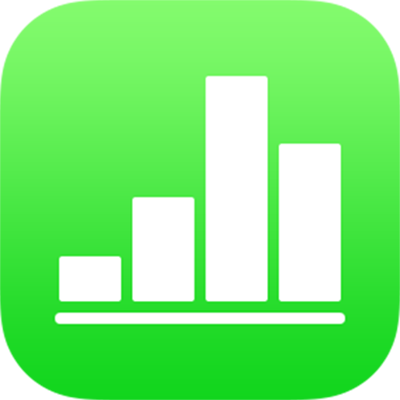
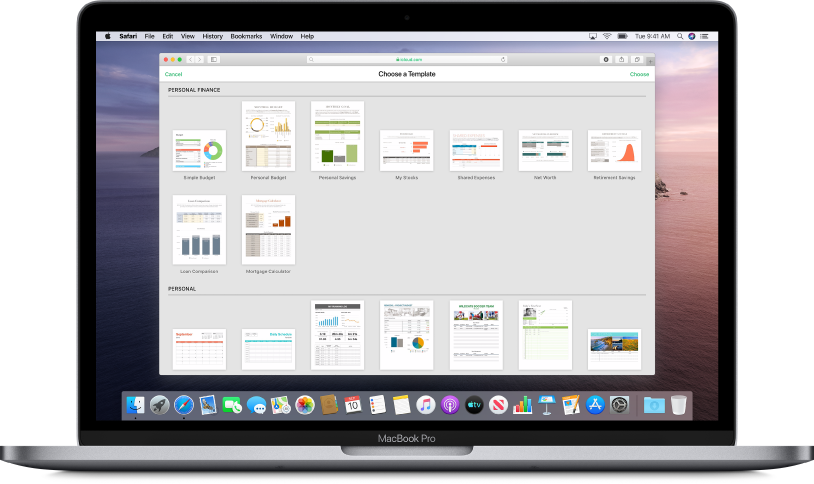
템플릿으로 시작하기
모든 스프레드시트는 바탕으로 사용할 수 있는 모델인 템플릿으로 시작합니다. 템플릿의 차트와 데이터를 원하는 콘텐츠로 대체하고, 표, 공식 등을 새로 추가할 수 있습니다.
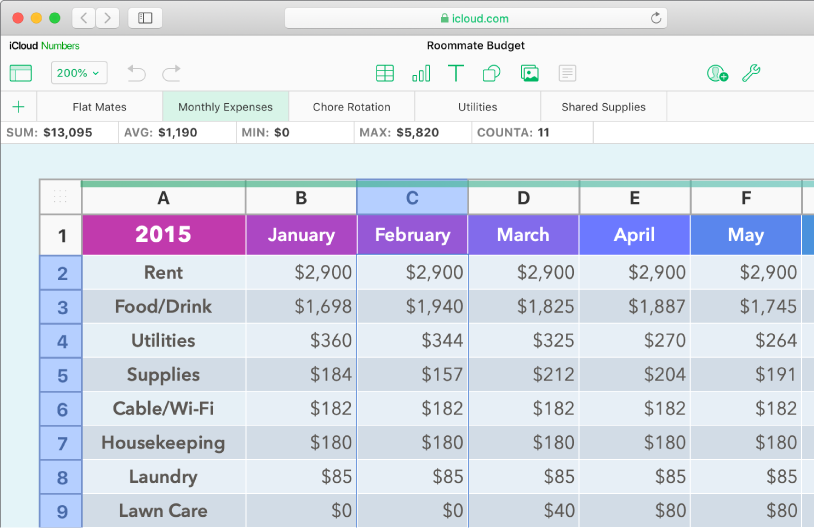
표에 데이터 추가하기
원하는 데이터를 입력하거나 다른 파일에서 데이터를 가져올 수 있습니다. 또한 셀에 추가하기 위해 합계 또는 평균과 같이 사전에 정의된 광범위한 함수들 중에서 선택할 수 있습니다. 전체 데이터에 맞춰 행과 열을 추가합니다.
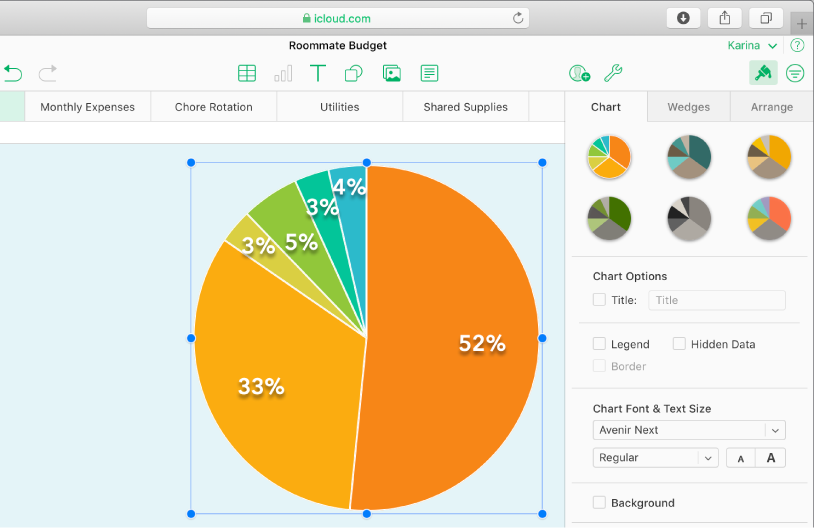
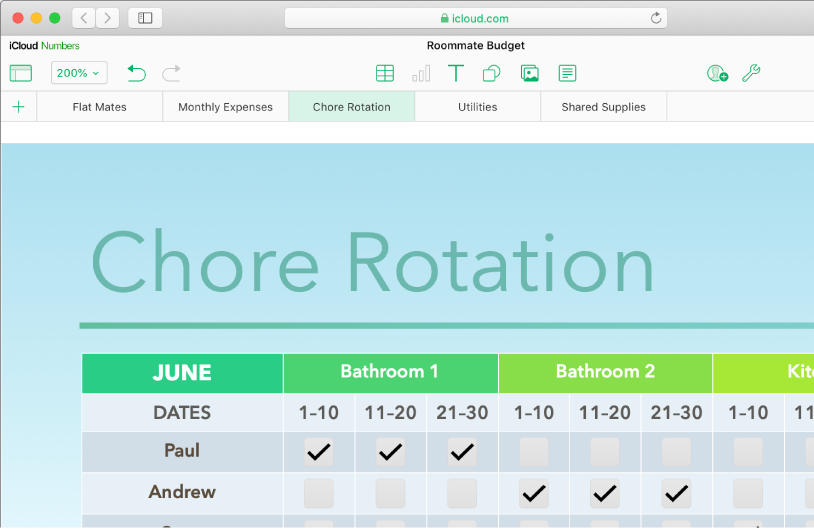
시트를 이용하여 정리하기
소득, 지출 등과 같이 추적하고 싶은 각 정보 유형별 시트로 스프레드시트를 정리합니다. 그런 다음 스프레드시트 상단에 있는 탭을 클릭하여 보려는 시트로 전환합니다.
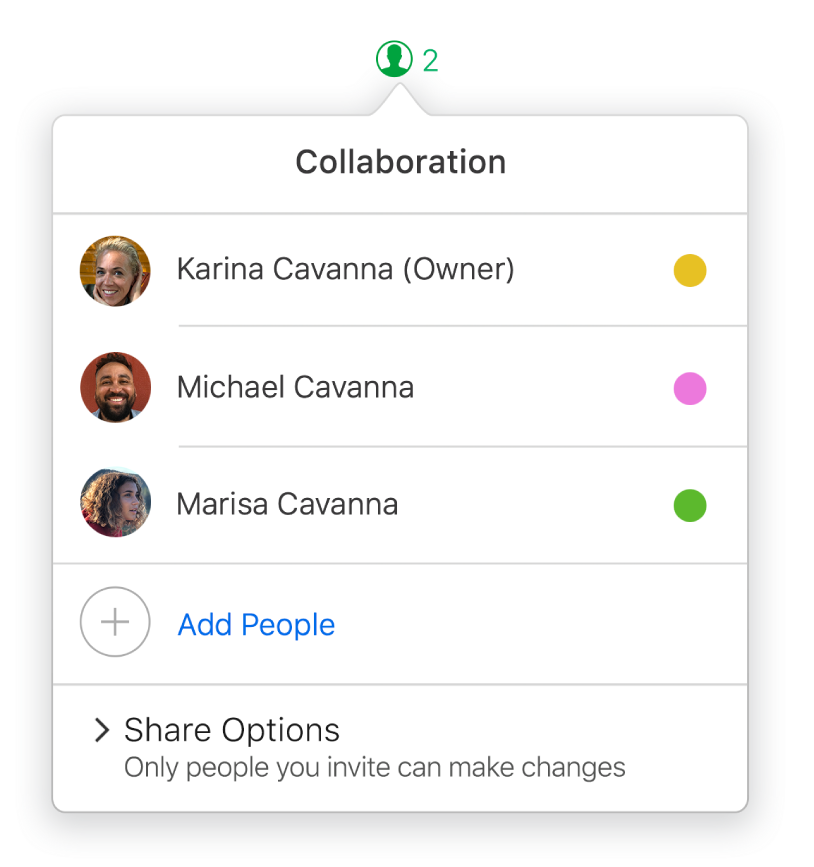
실시간 공동 작업
스프레드시트를 공동 작업할 사람들을 초대합니다. 초대받은 모든 사람은 변경 사항을 확인할 수 있으나, 스프레드시트를 편집 가능하게 할지 또는 보기만 허용할지는 사용자가 제어합니다.
이 사용자 가이드를 탐색하려면, 페이지 상단의 목차를 클릭합니다.
피드백을 보내 주셔서 감사합니다.