
iCloud용 Numbers에서 대상체에 제목 또는 설명 추가하기
이미지, 이미지 갤러리, 비디오, 도형(선 미포함), 텍스트 상자, 표 및 차트를 비롯하여 대부분 대상체에 제목 또는 설명을 추가할 수 있습니다. 대상체를 이동하면 제목 및 설명이 함께 이동합니다.
대상체를 그룹화하면 전체 그룹에 적용되는 제목 또는 설명을 추가할 수도 있습니다.
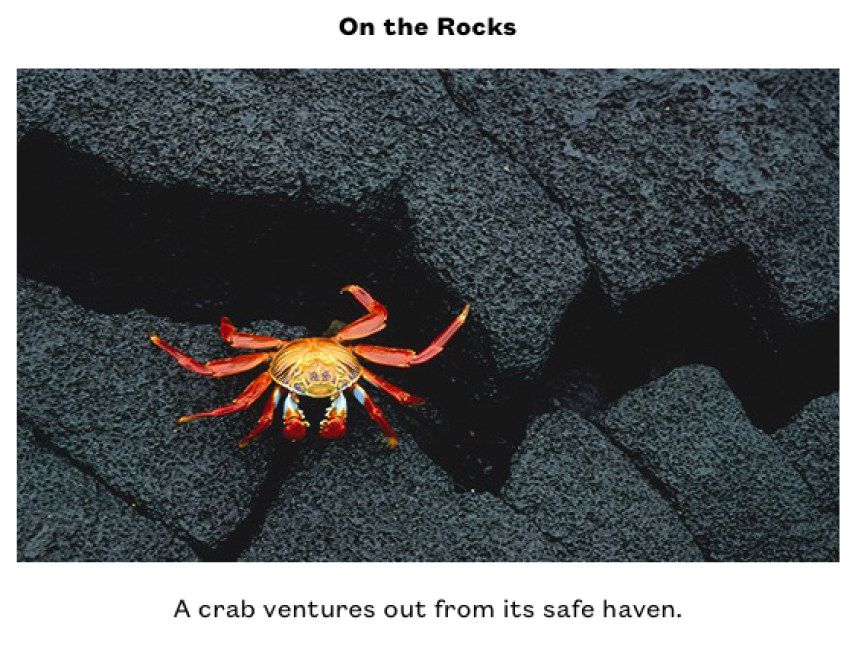
제목 추가하기
이미지, 비디오, 도형 및 텍스트 상자 위나 아래에 제목을 추가하고 배치할 수 있습니다. 이미지 갤러리, 차트 및 표에도 제목을 추가할 수 있습니다. 단 그 위에만 추가할 수 있습니다(또는 도넛 차트의 경우 중앙에 추가).
제목을 추가하려고 하는 대상체를 선택합니다.
포맷
 사이드바에서 다음 중 하나를 수행합니다.
사이드바에서 다음 중 하나를 수행합니다.도형, 이미지, 비디오 또는 텍스트 상자의 경우: 스타일 탭을 클릭한 다음, 제목 체크상자를 선택합니다.
이미지 갤러리의 경우: 갤러리 탭을 클릭하고 제목 체크상자를 선택한 다음, 각 이미지에 서로 다른 설명을 포함할지 또는 모든 이미지에 동일한 설명을 포함할지 선택합니다.
차트의 경우: 차트 탭을 클릭한 다음, 제목 체크상자를 선택합니다.
표의 경우: 표 탭을 클릭한 다음, 표 제목 체크상자를 선택합니다.
그룹화된 대상체의 경우: 정렬 탭을 클릭한 다음, 제목 체크상자를 선택합니다.
위치 지정자 제목은 페이지에서 대상체 위에 표시됩니다.
참고: 이미지 갤러리가 비어 있으면 갤러리에 이미지를 추가할 때까지 제목이 표시되지 않습니다.
제목의 위치를 변경하려면 제목 체크상자 오른쪽에 있는 팝업 메뉴를 클릭한 다음 옵션을 선택합니다.
참고: 이미지, 도형, 텍스트 상자 및 도넛 차트만 제목 위치를 변경할 수 있습니다.
제목을 편집하려면 다음 중 하나를 수행합니다.
도형, 이미지, 이미지 갤러리, 비디오, 텍스트 상자 또는 그룹화된 대상체의 경우: 위치 지정자 제목(제목 필드 주위에 파란색 윤곽이 표시되어 선택되어 있음을 나타냄)을 클릭한 다음, 제목을 입력합니다.
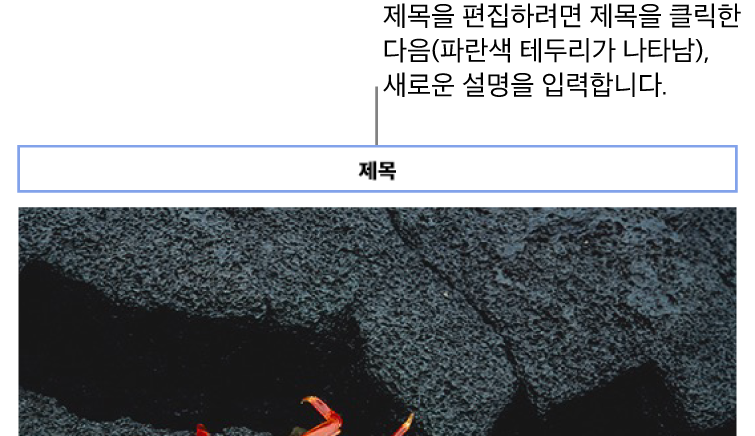
차트의 경우: 포맷
 사이드바에서 제목 체크상자 오른쪽에 있는 위치 지정자 제목을 선택한 다음, 제목을 입력합니다.
사이드바에서 제목 체크상자 오른쪽에 있는 위치 지정자 제목을 선택한 다음, 제목을 입력합니다. 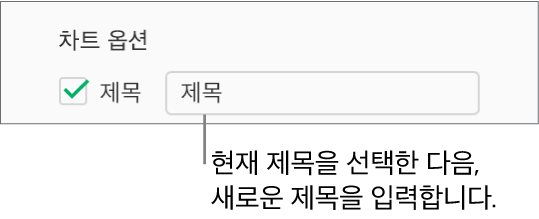
표의 경우: 포맷
 사이드바에서 제목 체크상자 아래에 있는 위치 지정자 제목을 선택한 다음, 제목을 입력합니다.
사이드바에서 제목 체크상자 아래에 있는 위치 지정자 제목을 선택한 다음, 제목을 입력합니다. 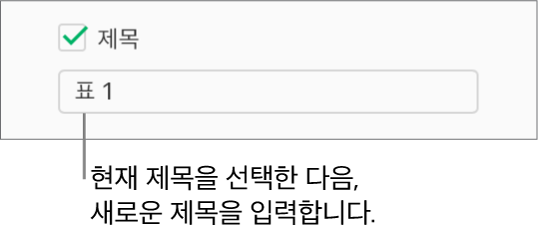
서체, 스타일 또는 기타 포맷을 변경하려면 제목을 선택(또는 파란색 윤곽을 다시 보려면 대상체를 선택한 다음 제목 클릭)한 다음, 포맷
 사이드바의 제목 탭에서 원하는 항목을 선택합니다.
사이드바의 제목 탭에서 원하는 항목을 선택합니다.참고: 차트 또는 표의 제목에 대해서만 서체 또는 다른 포맷을 변경할 수는 없지만, 모든 차트 또는 표 텍스트를 한번에 변경할 수 있습니다. 차트 텍스트, 마킹 및 레이블 편집하기 또는 표의 서체, 크기, 스타일 또는 색상 변경하기를 참조하십시오.
제목을 가리려면 제목 체크상자를 선택 해제합니다.
체크상자를 다시 선택하면 이전 제목이 다시 나타납니다.
설명 추가하기
설명을 추가하려고 하는 대상체를 선택합니다.
포맷
 사이드바에서 다음 중 하나를 수행합니다.
사이드바에서 다음 중 하나를 수행합니다.도형, 이미지, 비디오 또는 텍스트 상자의 경우: 스타일 탭을 클릭한 다음, 제목 체크상자를 선택합니다.
이미지 갤러리의 경우: 갤러리 탭을 클릭하고 설명 옆의 체크상자를 선택한 다음 각 이미지에 서로 다른 설명을 포함할지 또는 모든 이미지에 동일한 설명을 포함할지 선택합니다.
차트의 경우: 차트 탭을 클릭한 다음, 설명 체크상자를 선택합니다.
표의 경우: 표 탭을 클릭한 다음, 설명 체크상자를 선택합니다.
그룹화된 대상체의 경우: 스타일 탭을 클릭한 다음, 제목 체크상자를 선택합니다.
대상체 아래의 위치 지정자 설명(설명 필드 주위에 파란색 윤곽이 표시되어 선택되어 있음을 나타냄)을 클릭한 다음 설명을 입력합니다.
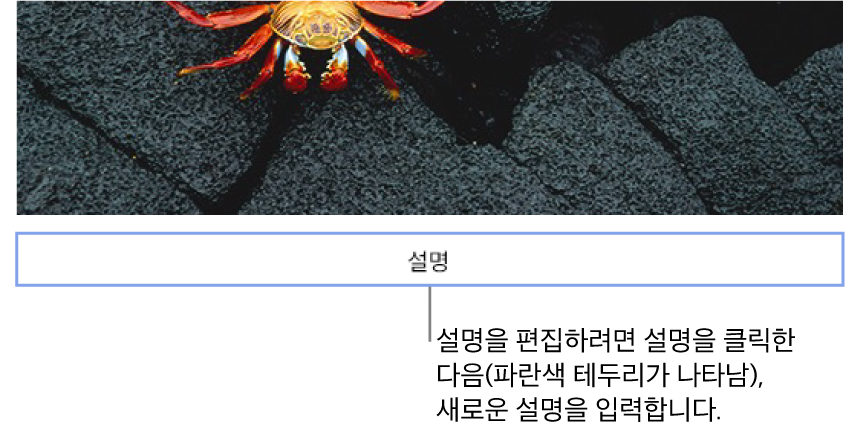
서체, 서체 크기 또는 기타 포맷을 변경하려면 설명을 선택(또는 파란색 윤곽을 다시 보려면 대상체를 선택한 다음 설명 클릭)한 다음 포맷
 사이드바의 설명 탭에서 원하는 항목을 선택합니다.
사이드바의 설명 탭에서 원하는 항목을 선택합니다.설명을 가리려면 설명 체크상자를 선택 해제합니다.
체크상자를 다시 선택하면 이전 설명이 다시 나타납니다.
팁: 대상체 자체에서 설명을 제거할 수도 있습니다. 대상체를 선택하고 설명(설명 필드 주위에 파란색 윤곽이 표시되어 선택되어 있음을 나타냄)을 클릭한 다음 키보드에서 Delete 키를 누릅니다.
그림에 제목이나 캡션을 추가하려면 Mac용 Numbers, iPhone용 Numbers 또는 iPad용 Numbers를 사용하여 스프레드시트를 엽니다.